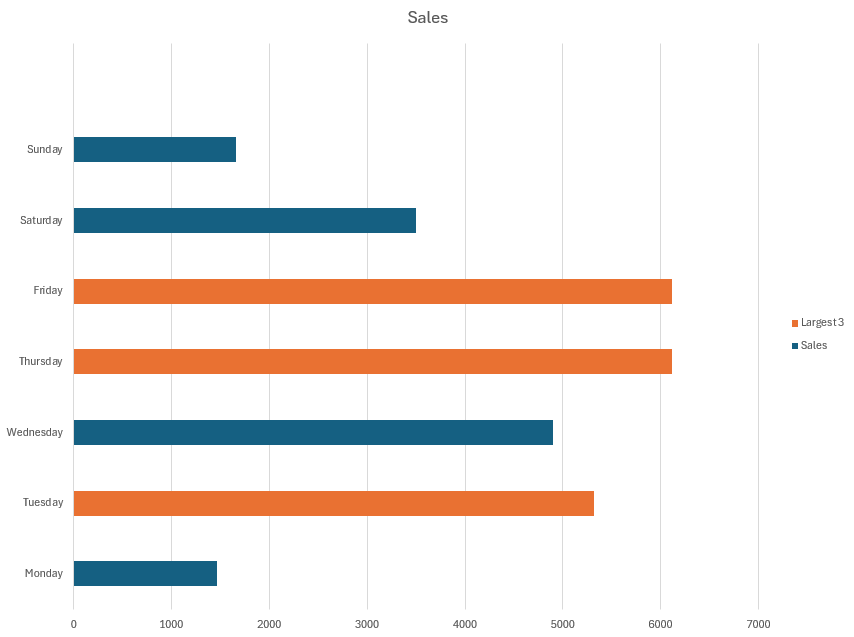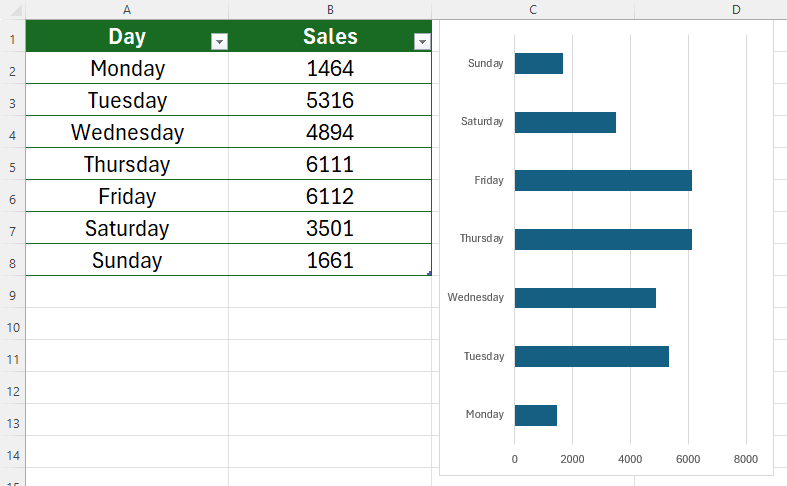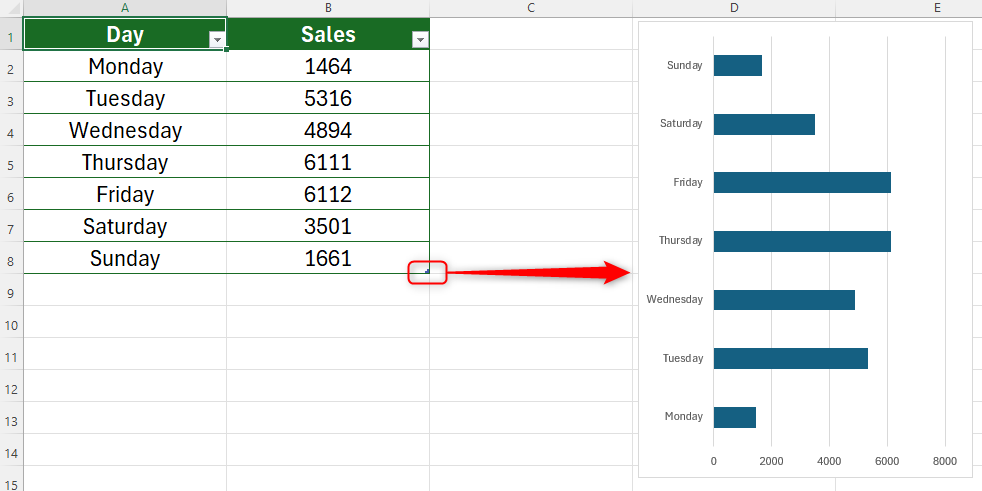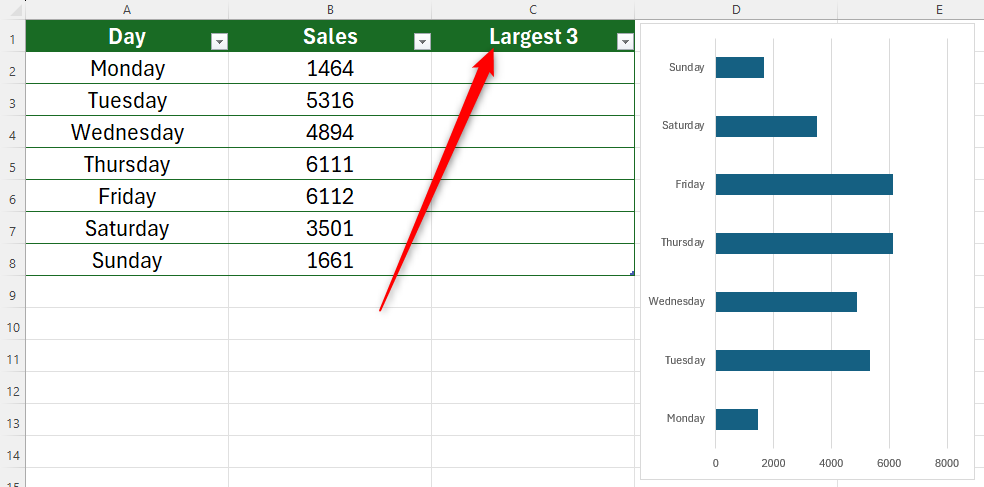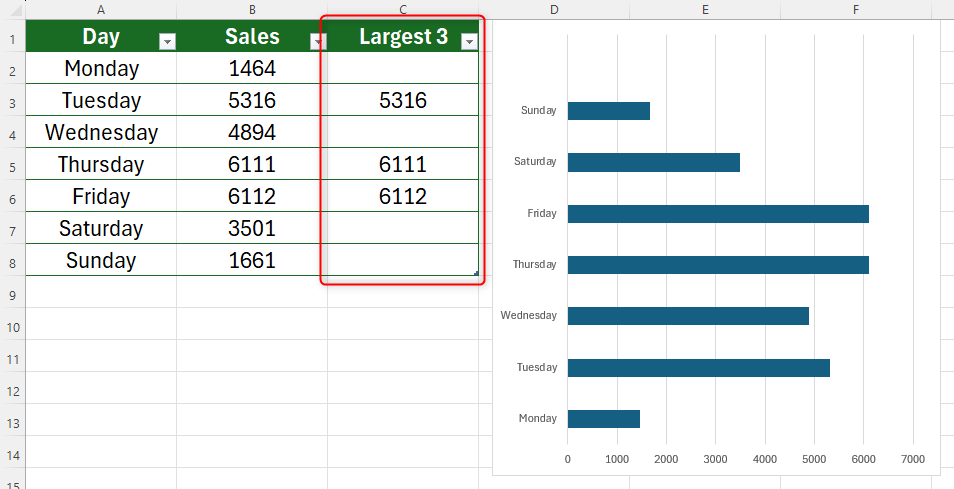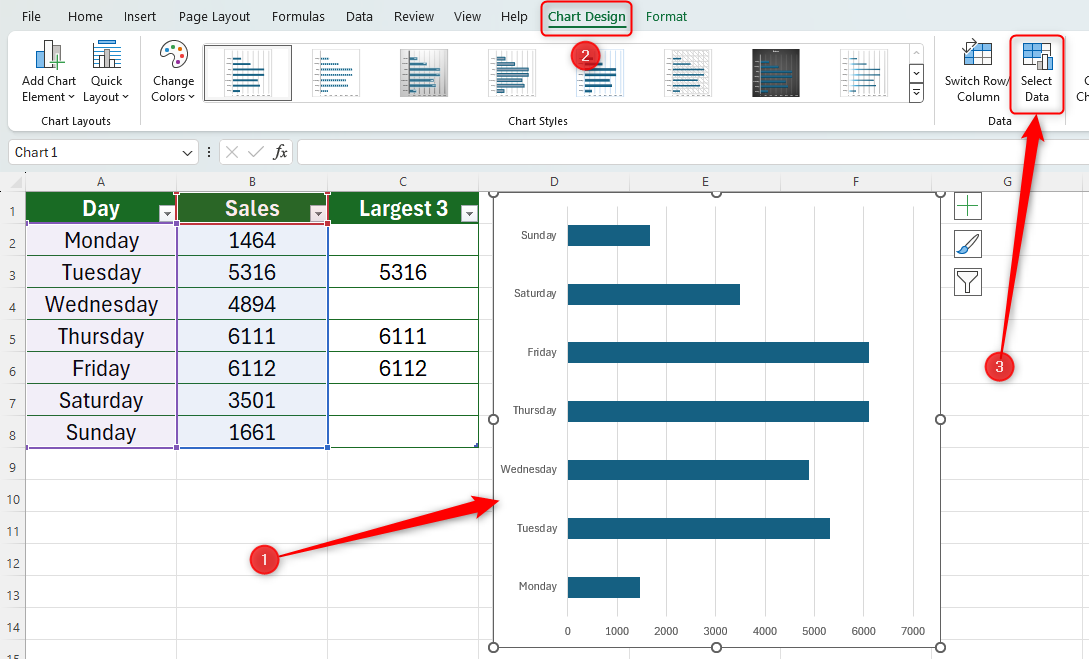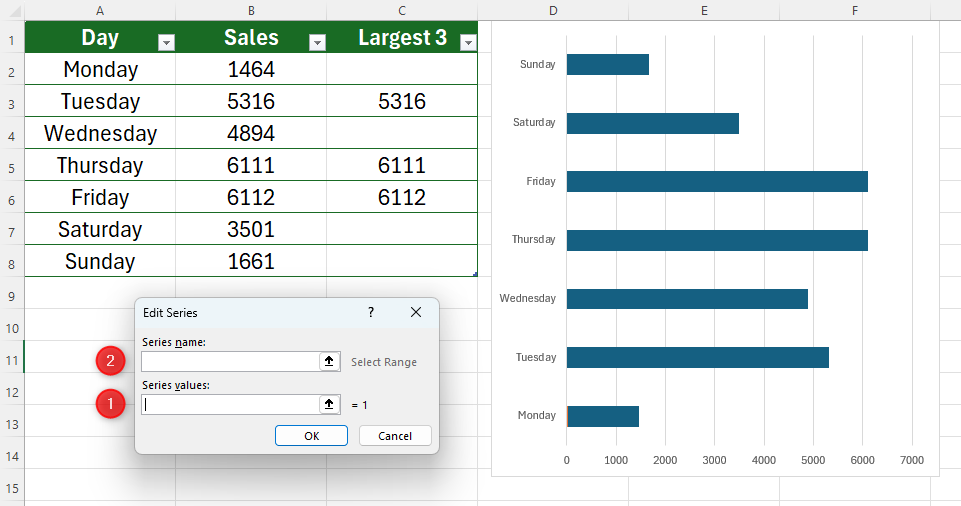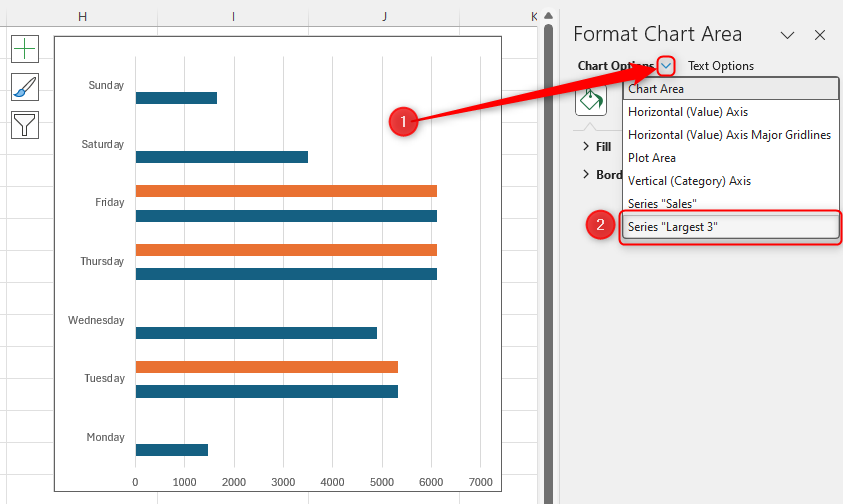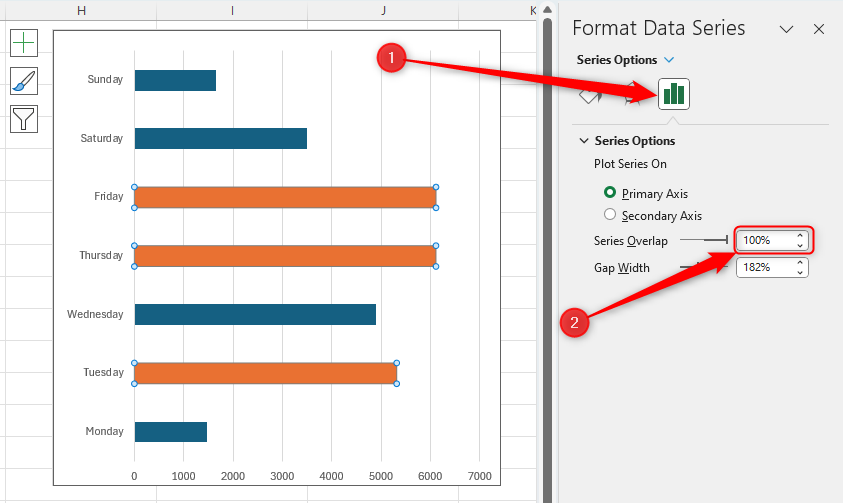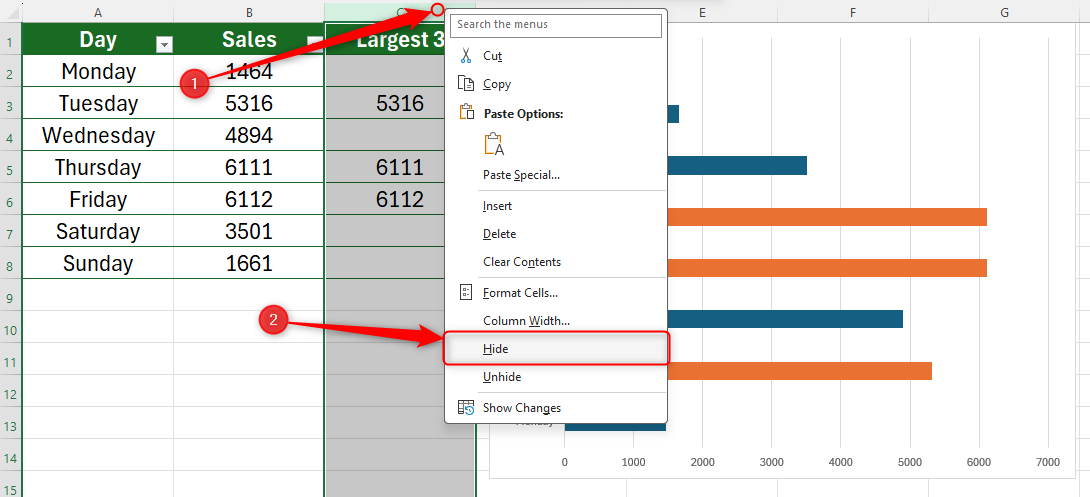Si vous disposez d'un graphique dans Excel et que vous souhaitez mettre en valeur les valeurs les plus élevées ou les plus basses d'une manière qui change avec vos données, les changer en une couleur différente est la méthode la plus efficace. Voici tout ce que vous devez savoir sur la façon de procéder.
Voici à quoi ressemblera notre graphique après avoir suivi les étapes de cet article.
Étape 1 : Préparez vos données
Commencez par créer votre tableau Excel. Au fur et à mesure que nous parcourrons les étapes, nous utiliserons un simple tableau de ventes avec le jour de la semaine dans la colonne A et le total des ventes dans la colonne B.
Ensuite, sélectionnez toutes les données et cliquez sur « Formater en tableau » dans le groupe Styles de l'onglet Accueil. Ensuite, choisissez un design qui vous convient. Comme vous pouvez le constater, nous avons choisi un design simple et vert.
Le formatage de votre tableau est une étape cruciale, car cela signifie que votre graphique récupérera toutes les données supplémentaires que vous pourriez ajouter ultérieurement.
Étape 2 : Créez votre graphique
Vous pouvez maintenant créer le graphique de votre tableau. Sélectionnez toutes les données de votre tableau (y compris la ligne d'en-tête). Ensuite, dans l’onglet Insertion du ruban, accédez au groupe Graphiques et ouvrez le sélecteur déroulant de graphique.
Pour nos données, nous avons choisi un graphique à barres groupées 2D.
Étape 3 : ajoutez une colonne supplémentaire pour vos paramètres
Vous pouvez vous arrêter là, car vous disposez d’un graphique bien présenté montrant vos données. Cependant, nous souhaitons que le graphique mette automatiquement en évidence certaines valeurs, ce qui est particulièrement utile si vous disposez de beaucoup de données et que vous souhaitez que certains chiffres ressortent.
L'étape suivante consiste donc à ajouter une colonne supplémentaire à votre tableau pour créer les valeurs que vous souhaitez mettre en évidence dans votre graphique. Pour ce faire, déplacez votre curseur sur la poignée dans le coin inférieur droit de votre tableau (votre curseur se transformera en flèche bidirectionnelle), puis cliquez et faites-le glisser vers la droite.
Vous verrez apparaître une nouvelle colonne, que vous devrez nommer en fonction des données que vous souhaitez mettre en évidence dans votre graphique. Dans notre exemple, nous souhaitons mettre en évidence les trois plus grandes valeurs.
Nous sommes maintenant prêts à utiliser une formule pour indiquer à Excel quelles données nous souhaitons extraire de notre tableau.
Dans la première cellule sous l'en-tête de la nouvelle colonne, vous devrez utiliser une combinaison de la fonction IF et de la fonction LARGE. Voici la syntaxe :
=IF(a>=LARGE([b],c),a,"")
où
- un est la référence de cellule que vous souhaitez comparer au reste des données,
- b est la colonne contenant toutes les données que vous comparez (les crochets indiquent à Excel que nous faisons référence au nom d'une colonne dans un tableau formaté), et
- c est le nombre total de valeurs hautes ou basses que vous souhaitez extraire.
Soyez indulgents avec nous : cela peut sembler déroutant, mais décomposons la formule pour voir comment elle fonctionne.
Dans la cellule C2, nous commençons par utiliser la fonction IF pour indiquer à Excel que nous cherchons à faire une comparaison entre les valeurs de notre tableau.
=IF(
Nous voulons d’abord indiquer à Excel que nous cherchons à comparer la valeur de la cellule B2 avec le reste des données.
=IF(B2
Dans notre cas, nous voulons voir si la cellule B2 a une valeur plus grande dans la série, nous ajoutons donc le symbole > (plus grand que).
=IF(B2>
Nous devons maintenant indiquer à Excel que nous allons évaluer si la valeur de la cellule B2 est l'une des plus grandes valeurs de la colonne Ventes. Faites attention lorsque vous tapez vos parenthèses et n'oubliez pas d'intégrer le nom de l'en-tête de la colonne contenant vos données entre crochets.
=IF(B2>=LARGE([Sales],
Si vous souhaitez extraire le
le plus bas
valeurs des données, remplacez le symbole > par < et utilisez SMALL au lieu de LARGE.
Maintenant, spécifiez le nombre de valeurs que vous souhaitez extraire. Dans notre cas, nous voulons voir si B2 est l’une des trois plus grandes valeurs de nos données.
=IF(B2>=LARGE([Sales],3),
Ensuite, nous voulons dire à Excel d’extraire la valeur dans notre troisième colonne si elle est effectivement l’une des trois plus grandes du tableau.
=IF(B2>=LARGE([Sales],3),B2
Enfin, si la valeur que nous évaluons ne fait pas partie des trois valeurs les plus élevées, nous souhaitons qu’Excel renvoie une cellule vide.
=IF(B2>=LARGE([Sales],3),B2,"")
Après avoir tapé votre formule, appuyez sur Entrée. Si la cellule reste vide, cela signifie qu'elle ne fait pas partie des trois valeurs les plus élevées. S’il s’agit effectivement d’une des trois valeurs les plus élevées, cela dupliquera le total là où vous venez de taper votre formule.
Excel supposera que vous souhaitez appliquer cela à toutes les cellules de cette colonne et remplira automatiquement le reste pour vous. Si cela ne se produit pas, sélectionnez la cellule contenant votre formule et utilisez la poignée pour remplir automatiquement le reste de la colonne.
Étape 5 : ajouter ces données au graphique
Maintenant que vous avez appliqué vos nouveaux paramètres à votre tableau, vous êtes prêt à l'ajouter à votre graphique.
Sélectionnez le graphique, ouvrez « Conception de graphique » sur le ruban et cliquez sur « Sélectionner les données ».
Dans la boîte de dialogue qui s'ouvre, cliquez sur « Ajouter » sous Entrées de légende pour ajouter de nouvelles données à votre graphique.
Dans la fenêtre Modifier la série, vous verrez deux champs à remplir. Tout d’abord, effacez les deux champs de toute information qu’ils contiennent déjà. Maintenant, cliquez sur la zone de champ Valeurs de série vide et sélectionnez la nouvelle plage de données que vous avez créée à l'étape 4.
Dans notre cas, nous mettrions en évidence les cellules C2 à C8. Cliquez ensuite sur la zone de champ Nom de la série et sélectionnez l'en-tête du tableau pour la nouvelle plage de données. Dans notre cas, nous sélectionnerions la cellule C1 (les 3 les plus grandes). Cela peut sembler étrange de remplir la case du bas avant la case du haut, mais cela est important, car Excel ne vous permettra pas de donner un nom à votre plage de données tant que vous ne lui aurez pas indiqué où se trouvent les données.
Vous verrez alors le résultat dans votre graphique, avec une barre supplémentaire apparaissant à côté de chacune des trois plus grandes valeurs.
La dernière étape consiste à faire en sorte que la nouvelle série chevauche la série existante (c'est-à-dire remplacer les trois plus grandes barres bleues par les trois barres orange).
Étape 6 : Superposez la grande série
Pour ce faire, double-cliquez sur l'une des barres nouvellement ajoutées sur votre graphique pour ouvrir le volet Formater les données de la série à droite de votre fenêtre.
Ensuite, cliquez sur la flèche déroulante affichée dans la capture d'écran ci-dessous, puis cliquez sur le nom de la série que vous avez ajoutée. Dans notre exemple, il s'agit de « Série la plus grande 3 ».
Cliquez sur l'icône « Options de série » et modifiez « Chevauchement des séries » à 100 % en cliquant et en faisant glisser le curseur vers la droite.
Vous verrez maintenant le résultat final : votre graphique met en évidence les trois valeurs maximales de votre graphique Excel !
Vous pouvez formater le graphique en fonction de vos besoins, notamment en lui donnant un titre ou en modifiant les couleurs. Cliquez avec le bouton droit n'importe où sur le graphique et choisissez « Formater la zone du graphique » ou « Formater la zone du tracé », ou cliquez avec le bouton gauche sur le bord même du contour du graphique et cliquez sur « + ».
Étape 7 : Masquer la colonne supplémentaire du tableau (facultatif)
Cette dernière étape est facultative, selon l'apparence que vous souhaitez donner à votre feuille de calcul.
Si vous souhaitez masquer la colonne supplémentaire de votre tableau qui affiche les paramètres minimum ou maximum que vous avez définis, ce qui donne un tableau plus ordonné, continuez à lire. Si, toutefois, vous pensez pouvoir modifier les conditions minimales et maximales ultérieurement, ignorez cette étape et dirigez-vous vers le bas de l'article.
Tout d’abord, vous devez vous assurer que votre graphique inclut des données contenues dans des cellules masquées. Pour ce faire, cliquez sur le bord même du contour du graphique, puis cliquez sur « Sélectionner les données » dans l'onglet « Conception du graphique ».
Ensuite, cliquez sur « Cellules cachées et vides » dans la fenêtre Sélectionner la source de données et cochez la case « Afficher les données dans les lignes et colonnes masquées ».
Enfin, cliquez avec le bouton droit sur la colonne que vous souhaitez masquer (dans notre cas, nous cliquerons avec le bouton droit sur l'en-tête de la colonne C), puis cliquez sur « Masquer ».
Vous verrez alors votre tableau apparaître tel qu’il était lorsque vous l’avez formaté pour la première fois, et le graphique conserve la fonctionnalité de couleur supplémentaire que vous avez ajoutée.
Cliquez à nouveau avec le bouton droit sur la colonne et cliquez sur « Afficher » si vous souhaitez réafficher votre colonne masquée.
Voici notre produit fini !
De plus, si vous ajoutez des lignes supplémentaires à votre tableau en cliquant et en faisant glisser vers le bas depuis le coin inférieur droit, votre graphique s'ajustera automatiquement pour incorporer toutes les nouvelles données que vous insérez.
Maintenant que vous avez ajouté une fonctionnalité impressionnante et dynamique à votre graphique, découvrez d'autres façons de faire ressortir votre graphique.
Vous pouvez lire l’article original (en Angais) sur le {site|blog}www.howtogeek.com