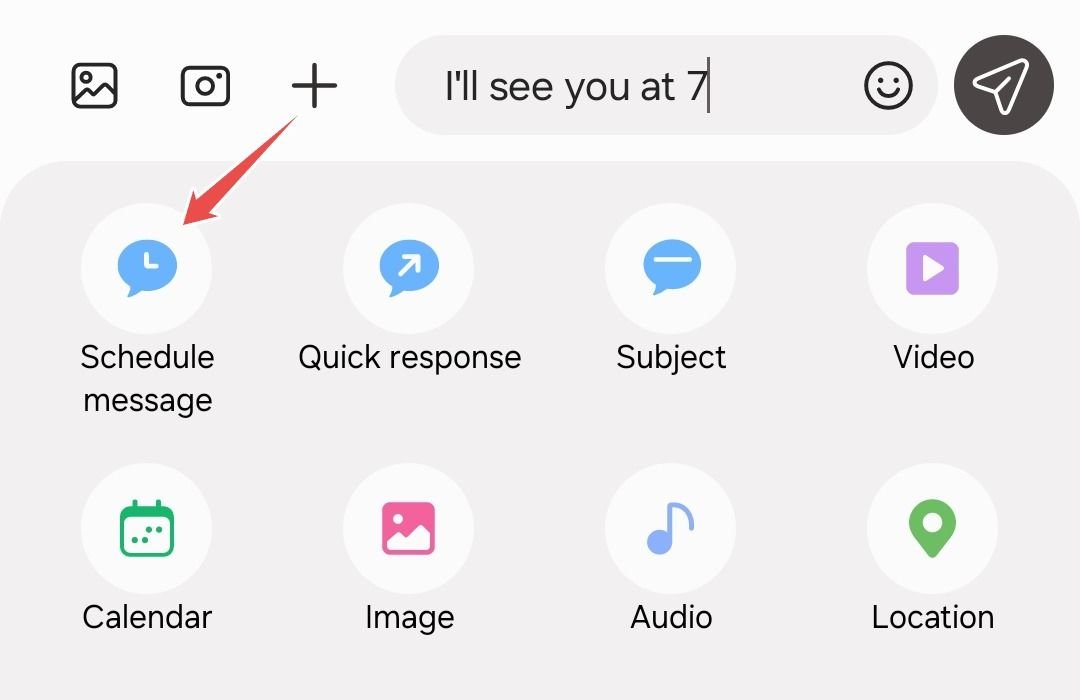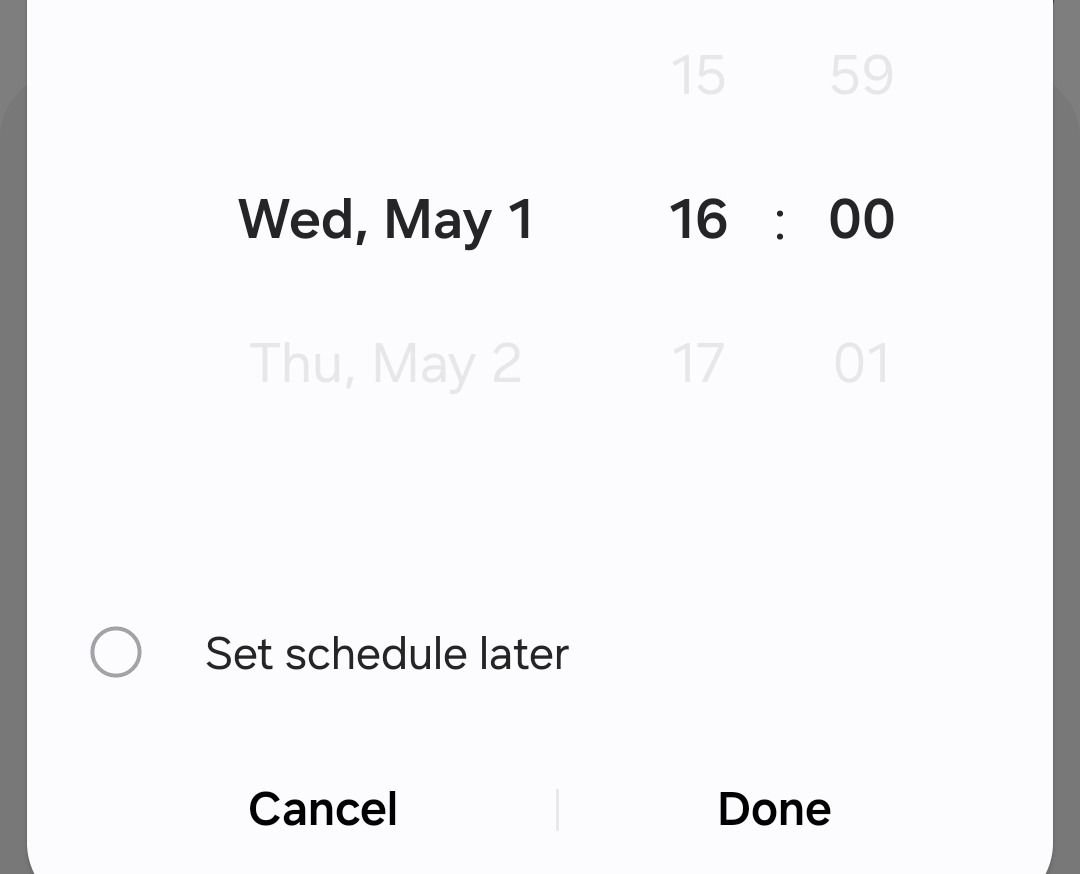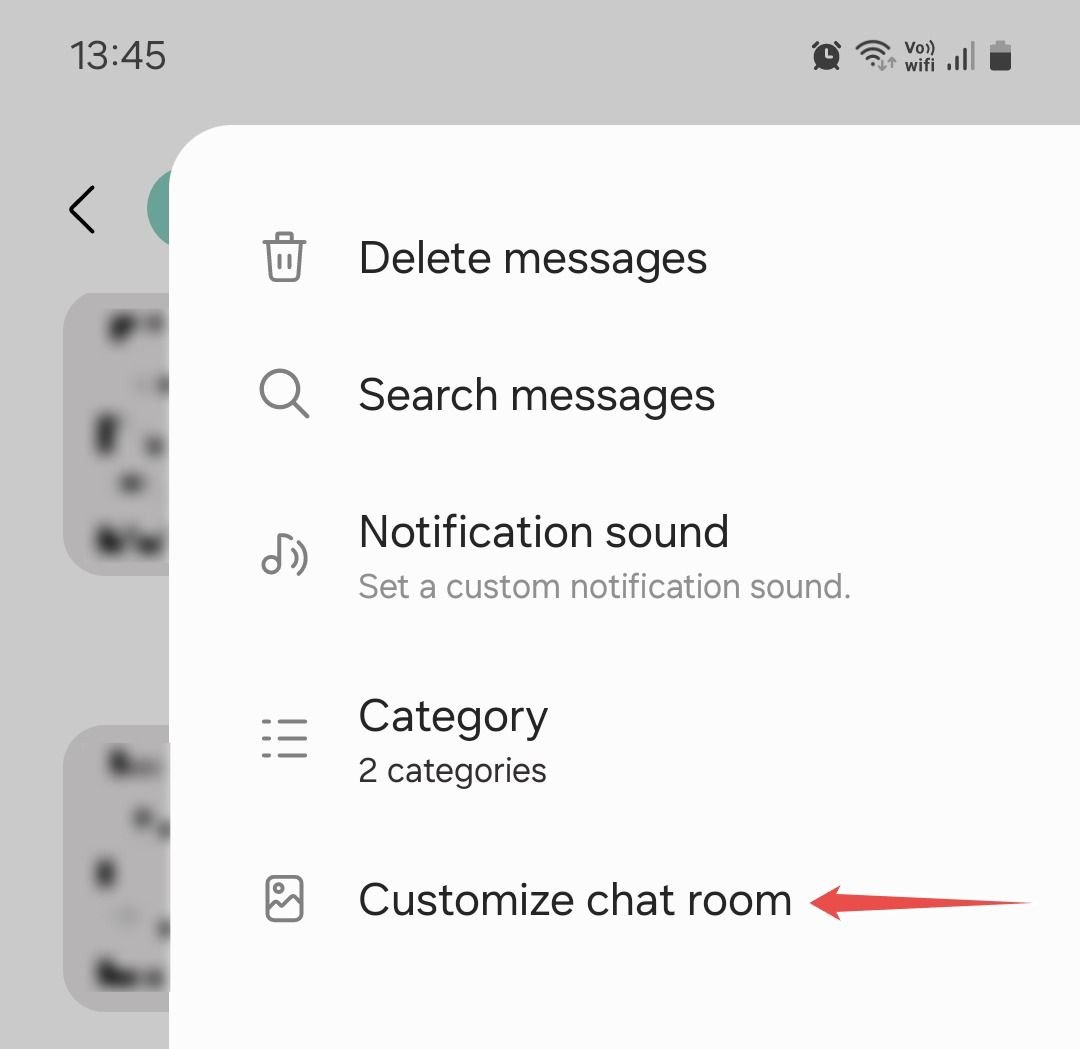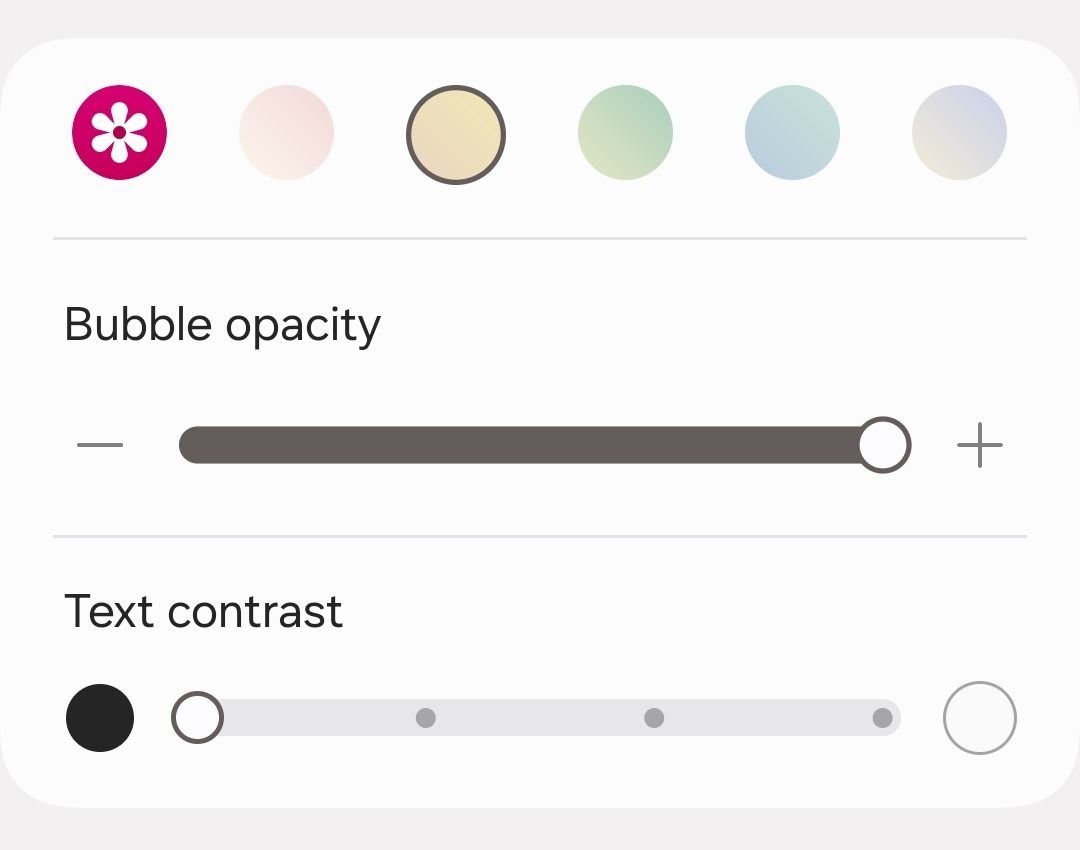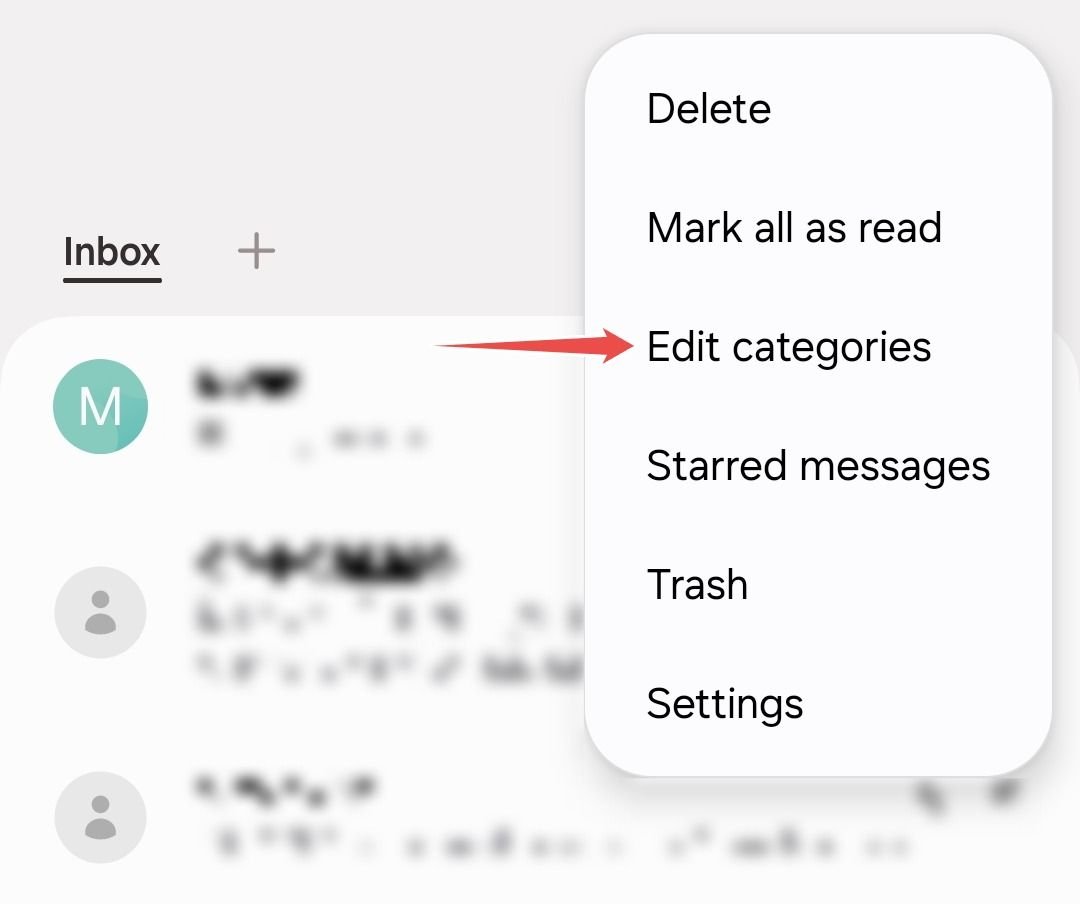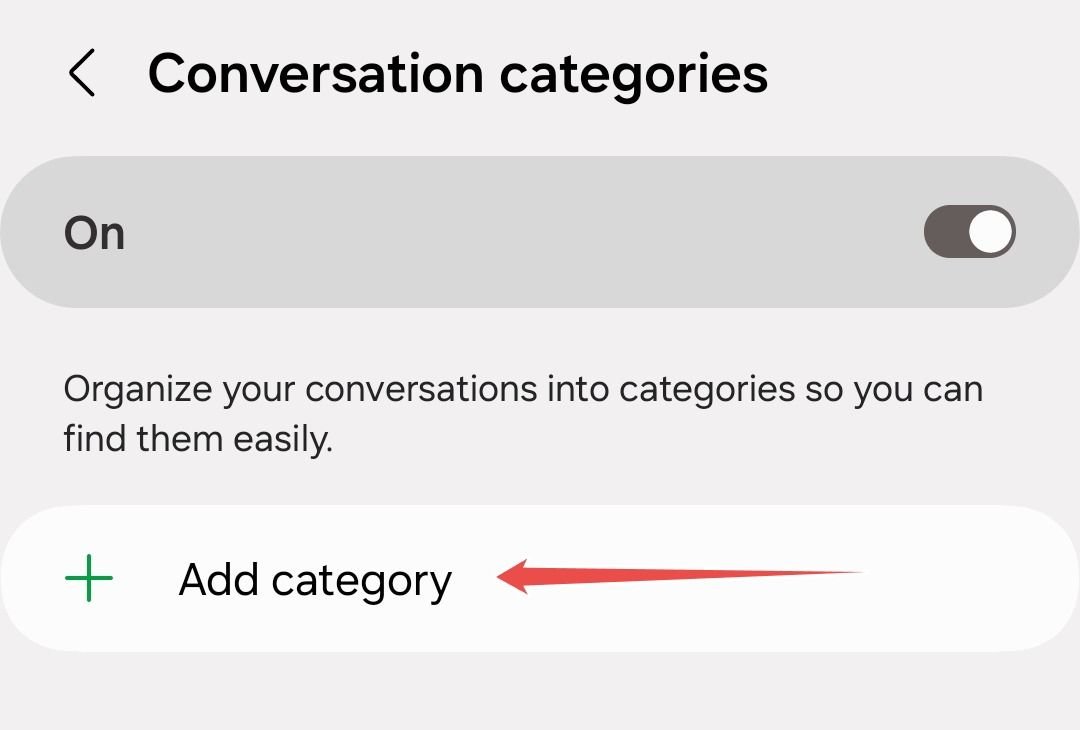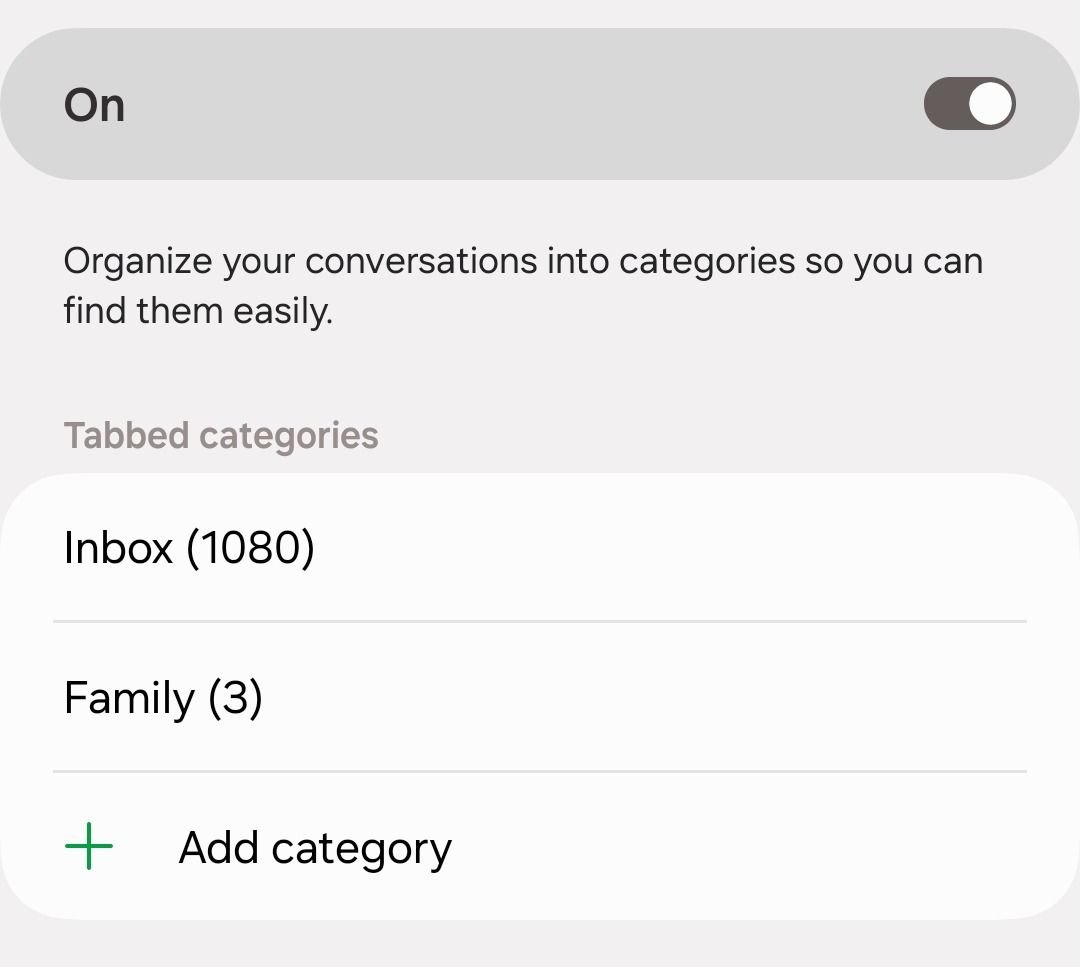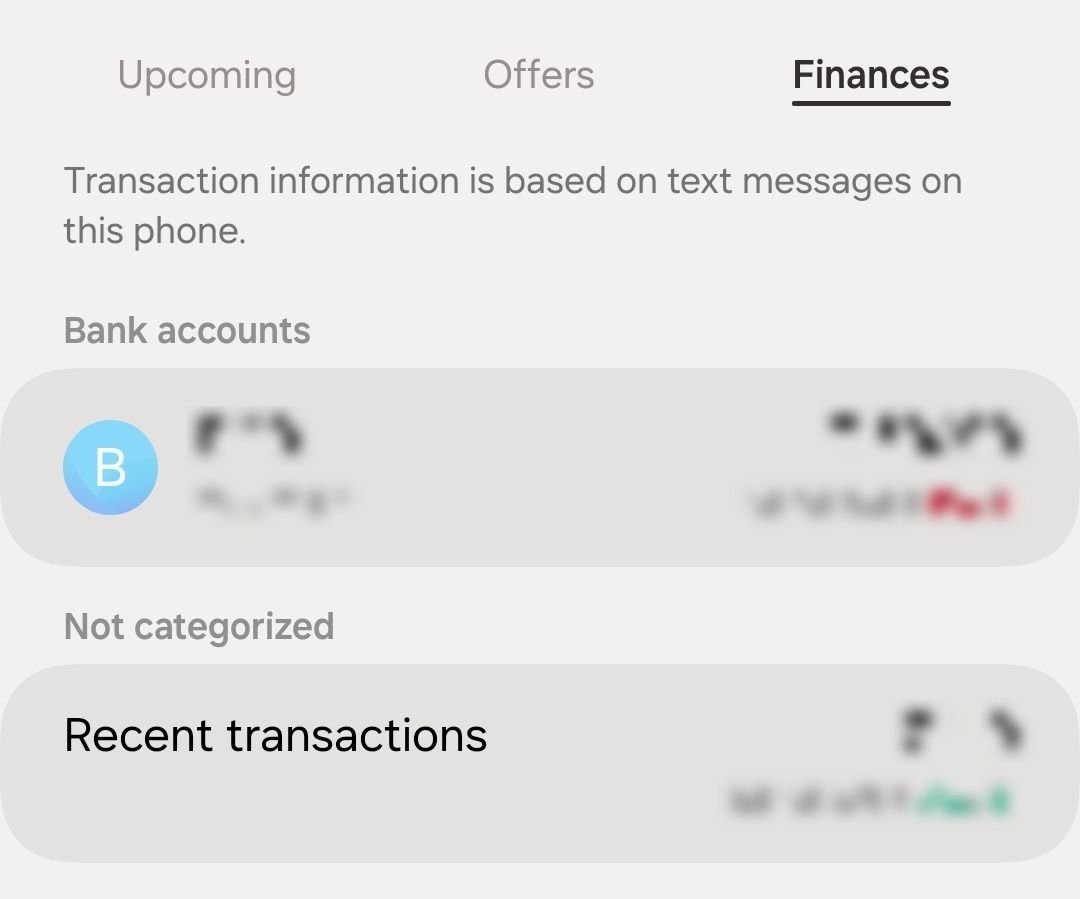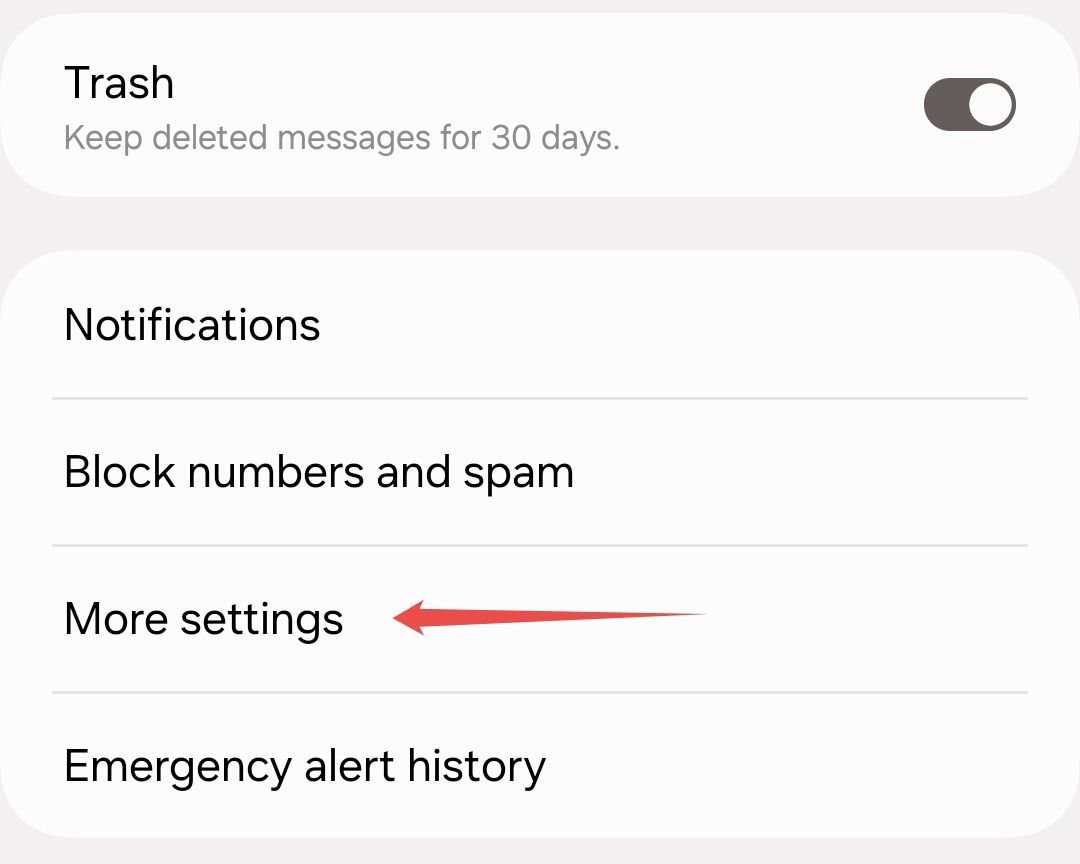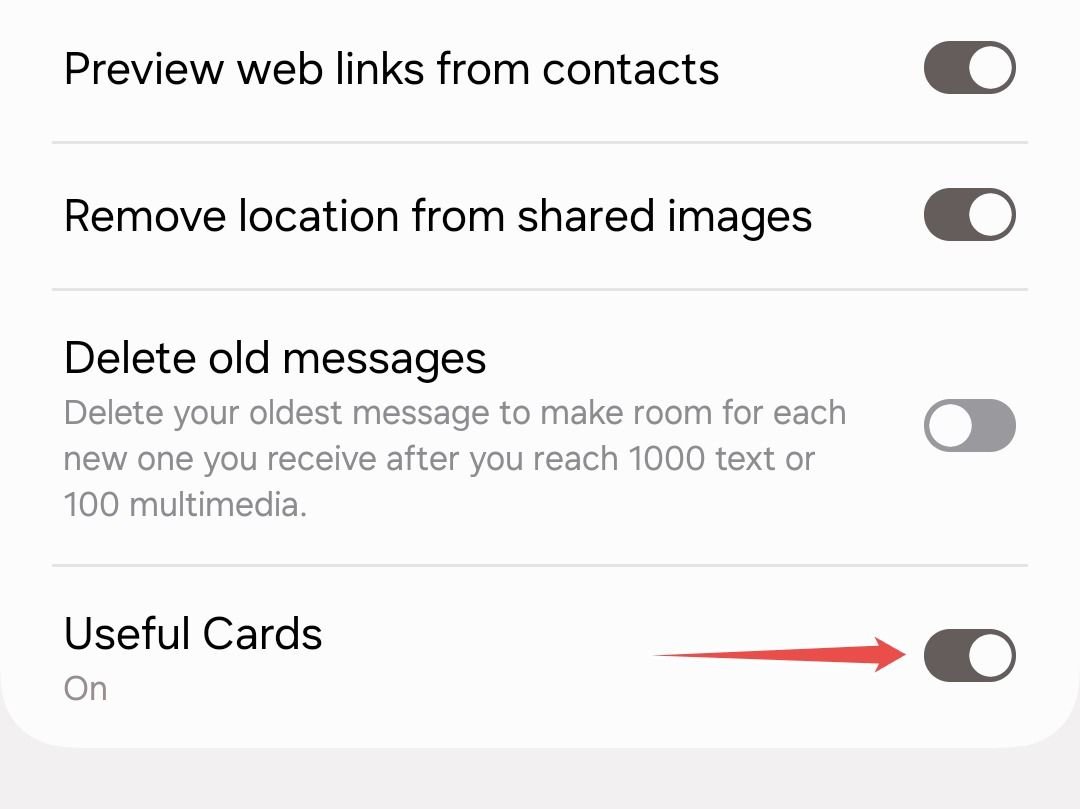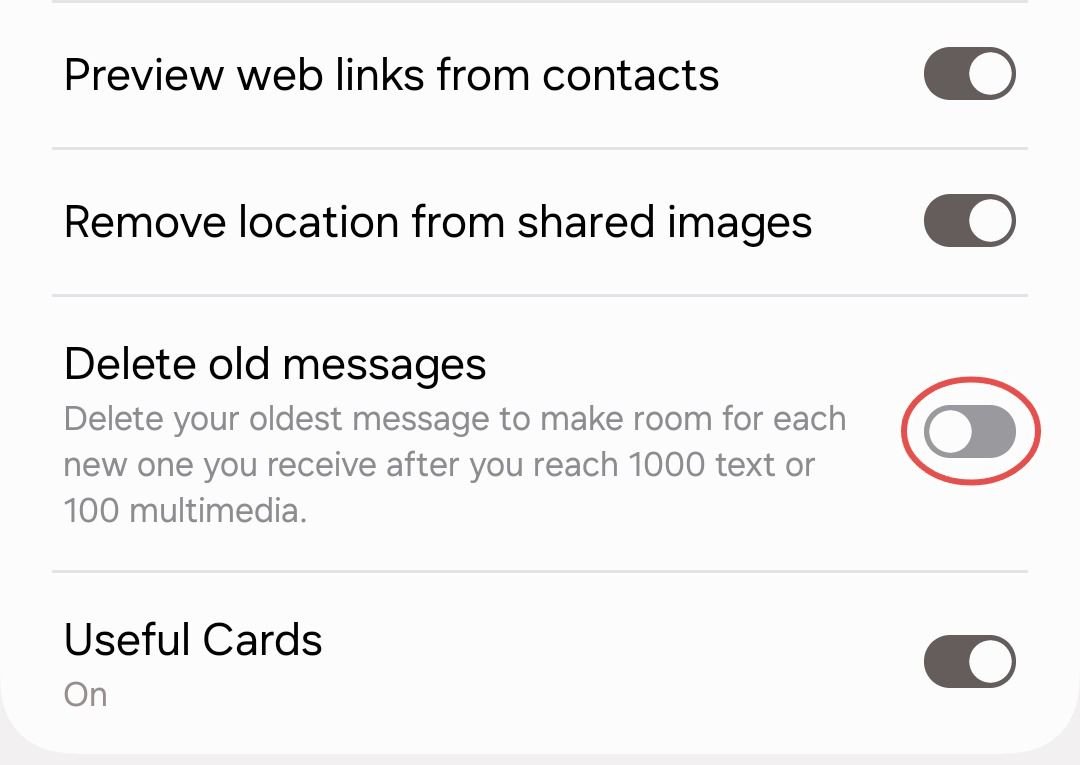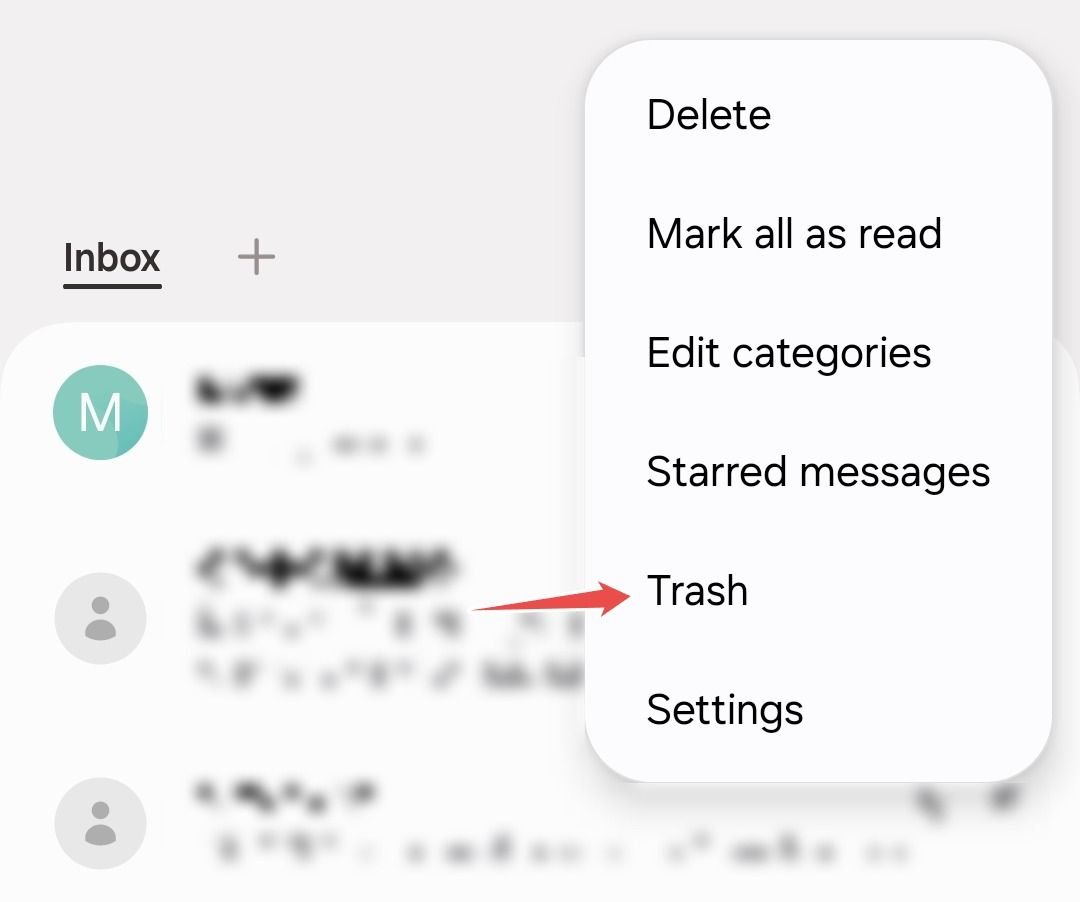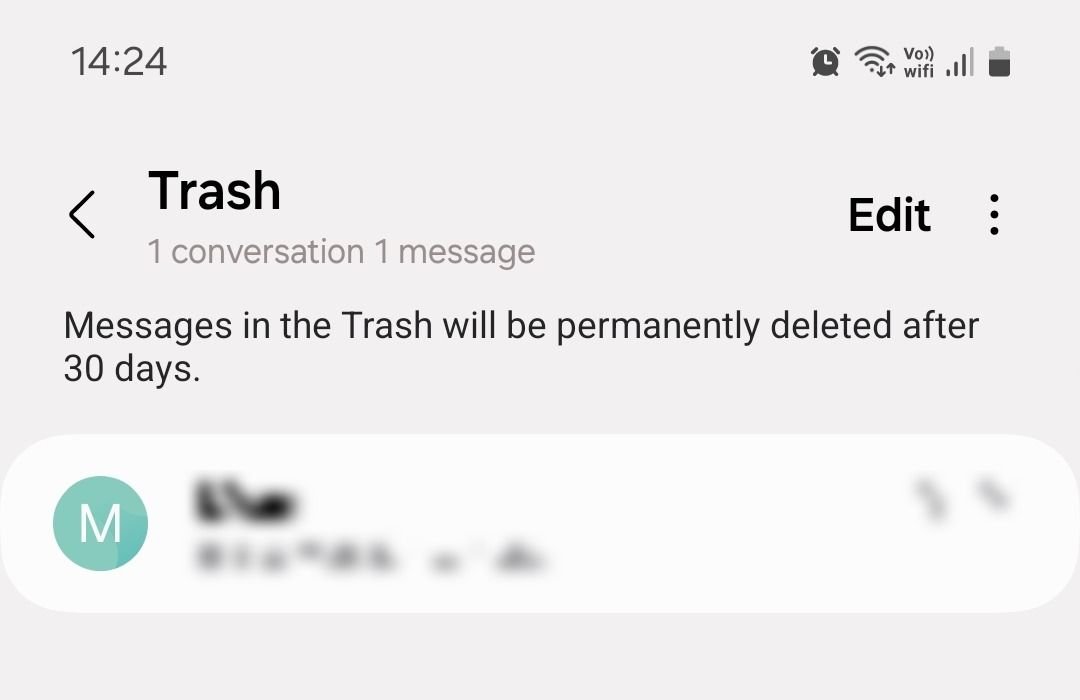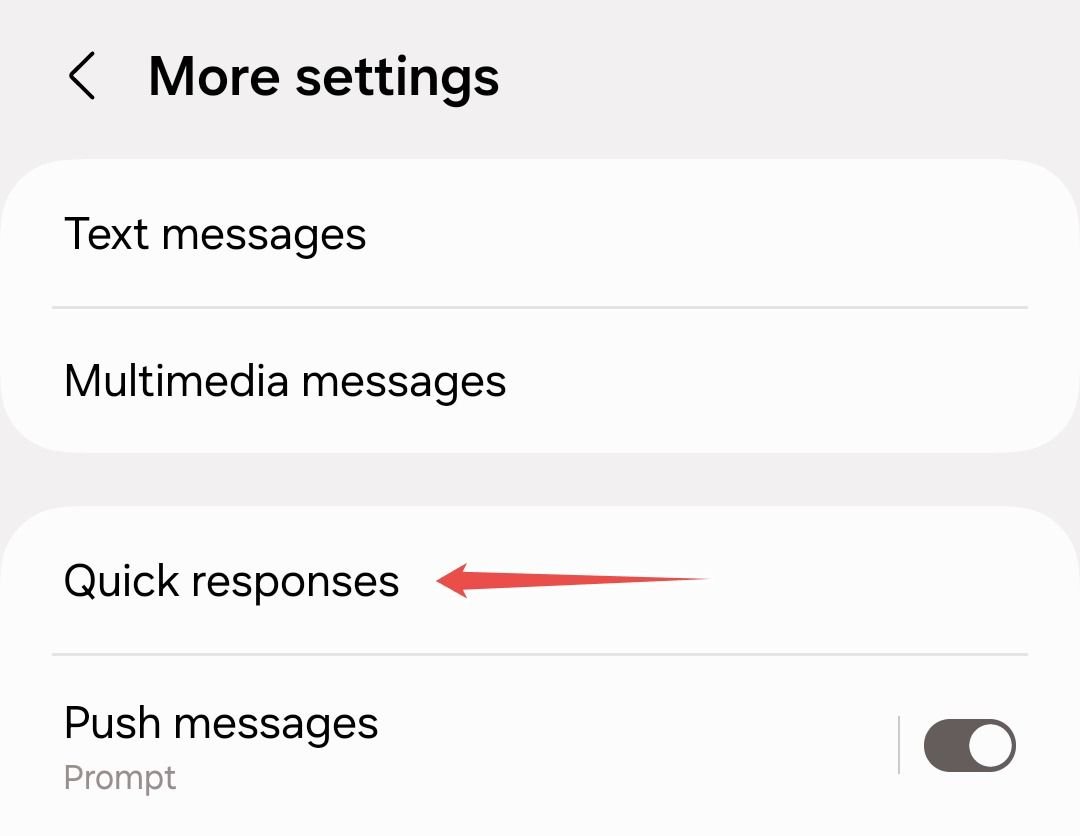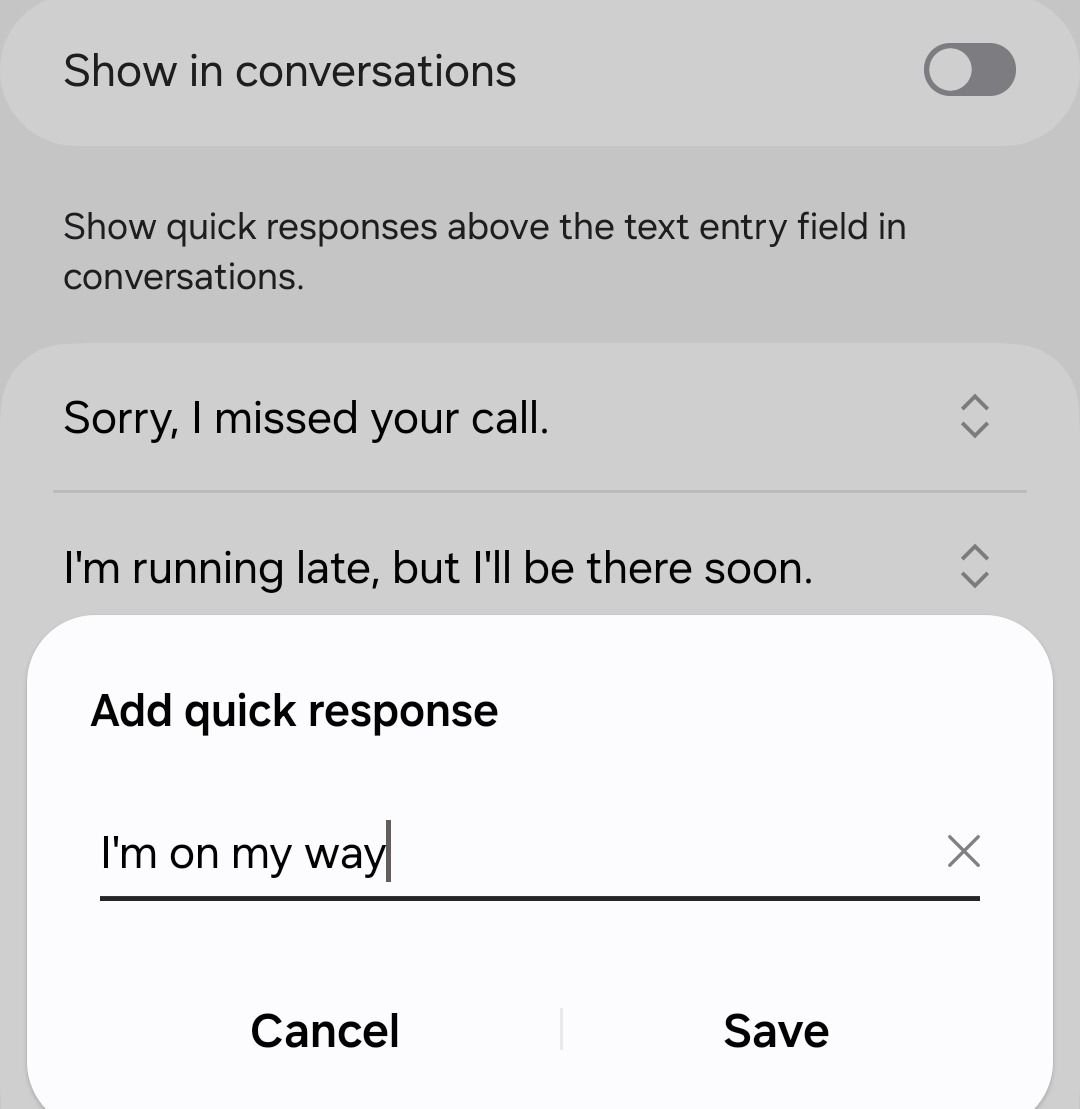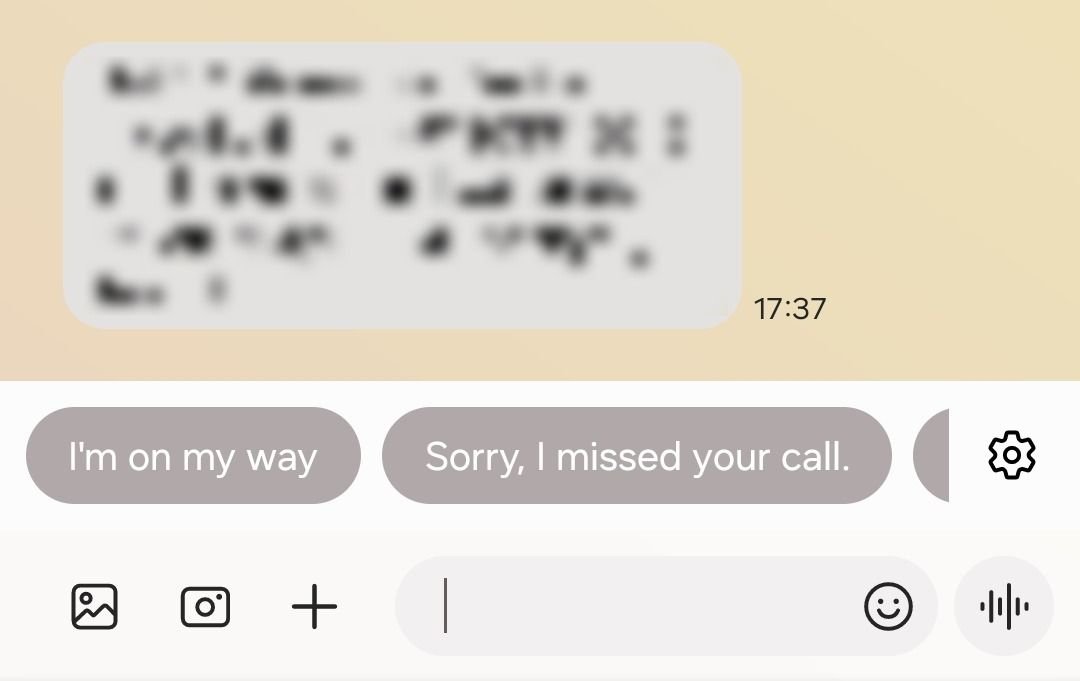L'application de messages par défaut sur votre téléphone ou tablette Samsung a plus à offrir que de simples SMS de base. Il existe des fonctionnalités intéressantes que vous ne connaissez peut-être pas et que vous pouvez commencer à utiliser immédiatement pour vous faciliter la vie. Nous vous aiderons à les trouver.
Envoyer des messages à une heure programmée
Vous pouvez planifier l'envoi d'un message sur Samsung Messages à une date ultérieure, de la même manière que vous planifiez des e-mails. Pour ce faire, entrez dans une conversation et saisissez votre message, puis appuyez sur la flèche dans le coin gauche. Ensuite, appuyez sur l'icône plus et sélectionnez « Planifier un message » dans la grille d'options.
Définissez l'horaire souhaité et appuyez sur « Terminé ».
Maintenant, appuyez simplement sur le bouton d'envoi et votre message sera envoyé au moment opportun.
Il existe un moyen légèrement plus rapide de planifier des messages. Au lieu d'accéder à la grille d'options, vous pouvez simplement appuyer longuement sur le bouton d'envoi après avoir tapé votre message pour afficher le planificateur. Réglez la date et l'heure souhaitées et cliquez sur « Terminé » pour confirmer.
Personnalisez vos salons de discussion
Vous pouvez personnaliser les salons de discussion que vous partagez avec vos contacts favoris pour leur donner une apparence particulière. Ouvrez la conversation souhaitée, appuyez sur le menu à trois points en haut et sélectionnez « Personnaliser la salle de discussion » dans la liste des options.
Ici, vous pourrez modifier la couleur d'arrière-plan, l'opacité des bulles de discussion et le contraste du texte. Utilisez le curseur pour contrôler l’intensité de l’effet selon vos goûts. Vous pouvez même utiliser une image de votre galerie pour l'arrière-plan de la salle de discussion en appuyant sur l'icône de la galerie. Si vous souhaitez recommencer ou supprimer toutes les modifications apportées, appuyez simplement sur « Réinitialiser » pour revenir à l'apparence par défaut.
Catégoriser les conversations pour une organisation plus facile
Vous pouvez catégoriser les conversations pour faciliter la recherche des messages des contacts qui sont importants pour vous. Pour ce faire, accédez à l'écran principal, appuyez sur le menu à trois points en haut et sélectionnez « Modifier les catégories » dans la liste déroulante.
Ici, appuyez sur « Ajouter une catégorie », puis donnez-lui un nom. Vous souhaiterez peut-être créer des catégories distinctes pour les membres de la famille ou les collègues, par exemple. Une fois terminé, appuyez sur « Ajouter ».
Ensuite, sélectionnez les conversations que vous souhaitez ajouter à cette catégorie. Faites défiler vers le bas ou utilisez la barre d'outils de recherche pour rechercher et sélectionner les contacts souhaités. Appuyez sur « Terminé » pour confirmer.
Cette catégorie apparaîtra désormais sur la page principale, vous pourrez donc y appuyer et accéder rapidement à vos contacts favoris.
Jetez un œil aux informations importantes provenant des messages automatisés
L'une des meilleures fonctionnalités de Samsung Messages est les cartes utiles. Grâce à lui, vous pouvez rapidement consulter les informations des messages automatisés sans avoir à les lire tous un par un. Il organise les messages sur les événements à venir, les ventes et offres en cours, et même les messages de confirmation sur les transactions bancaires.
Vous pouvez trouver l'onglet Cartes utiles sur la page principale elle-même car il est activé par défaut, mais si ce n'est pas le cas sur votre appareil, vous pouvez l'activer à partir des paramètres. Appuyez sur le menu à trois points, sélectionnez « Paramètres » dans la liste déroulante et cliquez sur « Plus de paramètres ».
Ici, activez « Cartes utiles ».
Supprimer automatiquement les anciens messages pour économiser de l'espace
Si vous êtes comme la plupart des gens, votre boîte de réception est probablement inondée de milliers d'anciens messages, dont la plupart sont des messages automatisés non pertinents provenant d'entreprises. Samsung Messages peut vous aider à vous en débarrasser pour faire de la place à de nouveaux messages et images.
Pour utiliser cette fonctionnalité, accédez au menu « Plus de paramètres » et activez « Supprimer les anciens messages ».
Une fois que vous atteignez 1 000 textes ou 100 fichiers multimédia, l'application supprimera automatiquement les messages les plus anciens pour libérer de l'espace de stockage pour les nouveaux. De cette façon, vous n’aurez jamais à vous soucier de supprimer manuellement les anciens messages.
Récupérer les messages supprimés de la corbeille
Les messages supprimés sont généralement irrécupérables dans les applications de messagerie, ce qui est dommage si vous supprimez accidentellement un message que vous ne vouliez pas supprimer. Heureusement, Samsung Message représente des moments comme celui-ci. Les messages que vous supprimez manuellement ne sont pas immédiatement détruits mais stockés dans la corbeille pendant 30 jours avant d'être définitivement supprimés.
Pour récupérer un message supprimé accidentellement, appuyez sur le menu à trois points sur la page principale et sélectionnez « Corbeille ».
Ici, ouvrez la conversation souhaitée, appuyez sur « Modifier » et sélectionnez le message de votre choix, puis appuyez sur « Restaurer ».
Le message restauré reviendra à sa place d'origine dans la conversation.
Créer des réponses rapides pour les messages fréquemment envoyés
Samsung Messages est livré par défaut avec quelques réponses rapides, telles que « Désolé, j'ai manqué votre appel », « Je suis en retard, mais je serai bientôt là » et « Veuillez m'appeler lorsque vous recevez ce message. » Celles-ci sont utiles, mais vous pourriez avoir une réponse particulière que vous envoyez fréquemment à plusieurs contacts.
Ainsi, pour éviter d'avoir à taper votre message encore et encore ou à le copier et coller à plusieurs reprises dans la barre de texte de plusieurs conversations, vous pouvez créer vos propres réponses rapides et les ajouter à la liste. Pour ce faire, accédez au menu « Plus de paramètres » et appuyez sur « Réponses rapides ».
Ici, appuyez sur l'icône plus en haut, saisissez votre message et appuyez sur « Enregistrer » une fois que vous avez terminé.
Pour supprimer une réponse rapide, appuyez longuement dessus et appuyez sur « Supprimer ». Vous pouvez ajuster la position de votre réponse rapide à l'aide du curseur sur le côté.
Bien que cela ne soit pas nécessaire, je recommande d'activer « Afficher dans les conversations ». Cela vous montre vos réponses rapides enregistrées dans des bulles au-dessus du champ de saisie de texte afin que vous puissiez rapidement appuyer sur la réponse rapide souhaitée et l'envoyer immédiatement. C'est beaucoup plus rapide que de devoir d'abord appuyer sur l'icône plus, puis sélectionner l'option « Réponses rapides » dans la grille, puis sélectionner la réponse souhaitée.
Voici à quoi cela ressemble en action :
Samsung Messages est une application de messagerie très puissante, et vous ne l'utilisez pas à son plein potentiel si vous ne plongez pas dans ses paramètres et ne la personnalisez pas pour la rendre plus adaptée à vos besoins. Les fonctionnalités présentées ici sont parmi les plus utiles, mais il y en a encore plus qui offrent différentes fonctionnalités, alors n'hésitez pas à explorer tout ce que l'application a à offrir !
Vous pouvez lire l’article original (en Angais) sur le {site|blog}www.howtogeek.com