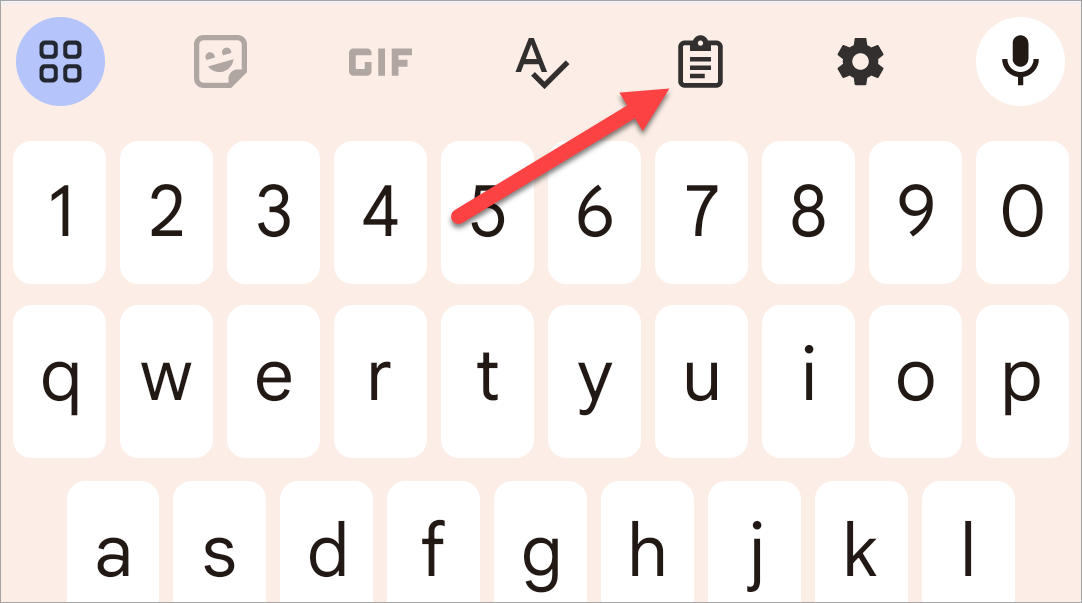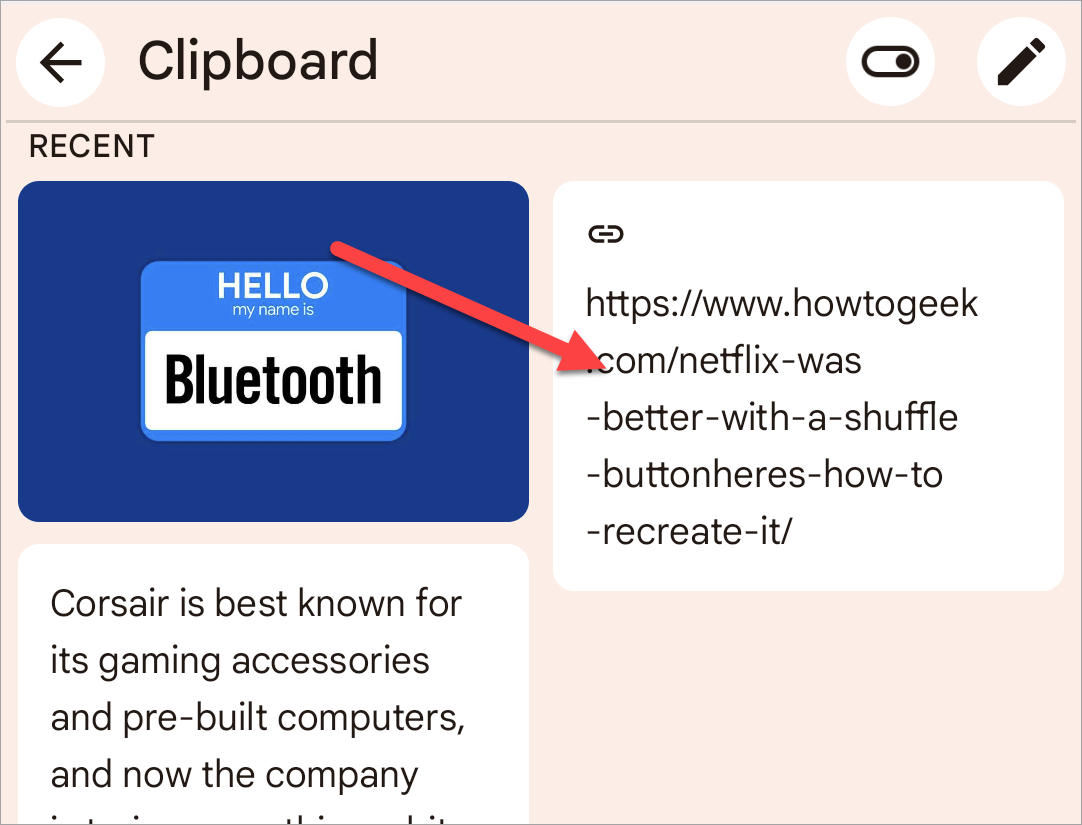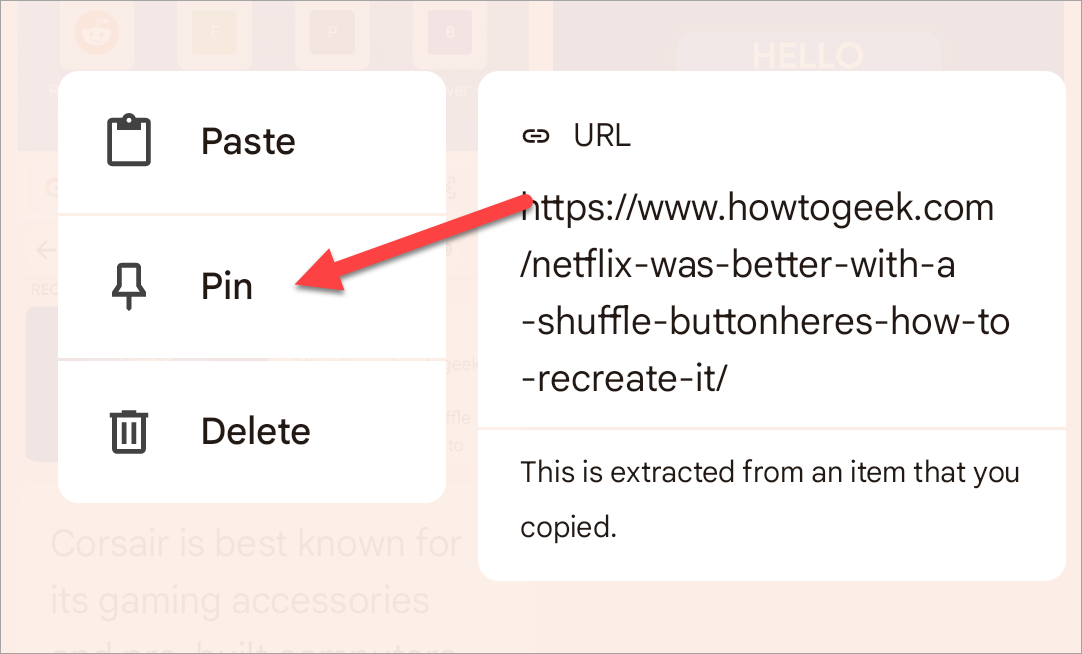Points clés à retenir
- La fonction Presse-papiers sur les appareils Android est accessible via une application clavier, telle que Gboard ou SwiftKey, et vous permet d'accéder et de coller facilement les éléments récemment copiés.
- Pour utiliser le presse-papiers, copiez simplement le texte, les URL ou les images, puis appuyez sur la zone de texte dans laquelle vous souhaitez coller et recherchez l'icône du presse-papiers dans la barre d'outils supérieure.
- Le presse-papiers d'Android a une capacité de stockage limitée et les éléments plus anciens seront supprimés après un certain temps, mais vous pouvez épingler des éléments pour empêcher leur suppression afin d'y accéder facilement en cas de besoin.
La possibilité de copier et coller est une fonction basique et simple de tout smartphone ou tablette Android. Cependant, pour passer au niveau supérieur, vous devez profiter pleinement de la fonction presse-papiers pour retrouver tout ce que vous avez copié. Commençons.
Qu'est-ce que le Presse-papiers ?
Le presse-papiers est l'endroit où vous pouvez trouver les éléments récemment copiés, tels que du texte, des liens et même des images. Plutôt que de pouvoir accéder uniquement à l'élément copié le plus récemment, le presse-papiers vous permet de voir les éléments précédemment copiés et de les coller également.
Comme beaucoup de choses dans Android, la fonction Presse-papiers fonctionne différemment selon la version Android de votre appareil. La méthode la plus universelle pour utiliser le presse-papiers consiste à utiliser une application clavier. C'est la méthode sur laquelle nous allons nous concentrer dans ce guide.
Comment utiliser le Presse-papiers sur Android
Tout d’abord, vous aurez besoin d’une application de clavier dotée d’une fonction de presse-papiers. Deux choix populaires sont ceux de Google Tableau Google et celui de Microsoft Clé Swift. Les presse-papiers de ces deux applications fonctionnent de manière très similaire, mais nous utiliserons Gboard dans les captures d'écran ci-dessous.
Une fois votre clavier installé et configuré, nous pouvons essayer le presse-papiers. Copiez simplement du texte, une URL ou même une image. Accédez maintenant à l'application dans laquelle vous souhaitez coller ce que vous avez copié et appuyez sur la zone de texte pour afficher le clavier. Recherchez une icône de presse-papiers dans la barre d'outils supérieure et appuyez dessus.
Cela ouvrira le presse-papiers et vous verrez l'élément récemment copié au début de la liste. Appuyez simplement sur l'une des options du presse-papiers pour la coller dans le champ de texte. Il vous sera peut-être demandé d'activer le presse-papiers à ce stade, auquel cas vous ne verrez pas les anciens éléments copiés.
Android n’enregistre pas définitivement les éléments dans le presse-papiers. Après un certain temps, les éléments du presse-papiers les plus anciens seront supprimés. Gboard et SwiftKey vous permettent tous deux d'« épingler » des éléments dans le presse-papiers pour éviter qu'ils ne soient supprimés après une heure. Cela peut être fait en appuyant longuement sur un élément et en choisissant l'option « Épingler ».
Si vous copiez et collez beaucoup sur Android, le presse-papiers est un outil inestimable. Vous pouvez copier un tas de choses à la fois, puis les coller indépendamment sans avoir à faire des allers-retours. C'est une bonne astuce à savoir.
Vous pouvez lire l’article original (en Angais) sur le {site|blog}www.howtogeek.com