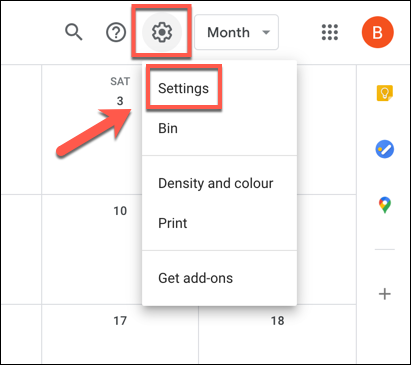L’heure peut être constante, mais votre fuseau horaire n’est pas obligé de l’être. Si vous faites partie d’une équipe mondiale, vous préférerez peut-être changer votre fuseau horaire dans Google Agenda pour vous assurer de ne pas manquer des réunions ou des événements importants.
Heureusement, Google Agenda propose divers paramètres permettant aux utilisateurs de compte Google de passer à différents fuseaux horaires. Vous pouvez définir un fuseau horaire unique pour un événement ou définir des fuseaux horaires principaux et secondaires pour un calendrier ou un compte entier.
La modification des paramètres de fuseau horaire peut être particulièrement utile si vos heures de bureau sont différentes de celles du reste de votre équipe, par exemple.
Définition d’un fuseau horaire personnalisé pour un événement Google Agenda
Si vous êtes membre d’une équipe qui compte des collègues dans différents fuseaux horaires, il peut être utile de définir un fuseau horaire différent pour un événement ou une réunion que vous prévoyez dans Google Agenda. Cela vous permettra de rester coordonné avec vos collègues, surtout si vous êtes le plus étrange.
Depuis un navigateur Web
Pour définir un fuseau horaire personnalisé à partir de votre navigateur Web, ouvrez le Site Web de Google Agenda dans le navigateur de votre choix et créez un nouvel événement ou une nouvelle réunion en cliquant sur le bouton «Créer» sur le côté gauche.
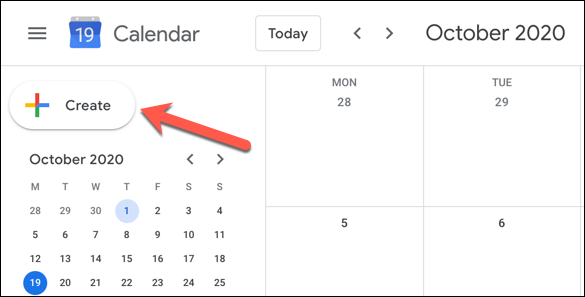
Vous pouvez également appuyer sur la touche C de votre clavier pour utiliser un raccourci clavier pour ouvrir la fenêtre «Nouvel événement».
EN RELATION: Raccourcis clavier pour Google Agenda: une aide-mémoire
Si vous souhaitez modifier un événement ou une réunion existant, cliquez sur l’entrée dans votre fenêtre Google Agenda, puis appuyez sur le bouton «Modifier l’événement».
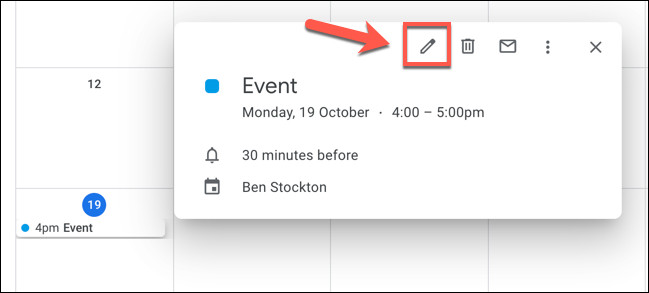
Si vous créez un événement, cliquez sur le bouton «Plus d’options» en bas du menu contextuel du nouvel événement.
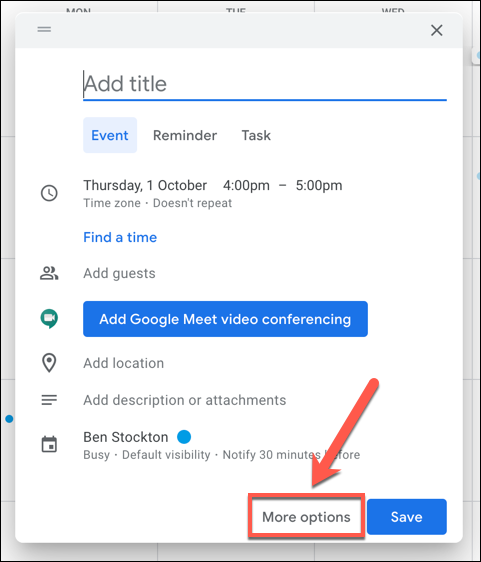
Dans le menu des détails de l’événement (pour les événements nouveaux et existants), appuyez sur l’option «Fuseau horaire».
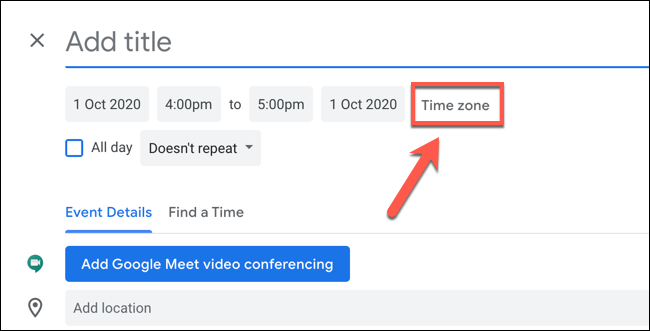
Dans la fenêtre contextuelle «Fuseau horaire de l’événement», sélectionnez un fuseau horaire dans le menu déroulant «Fuseau horaire de début de l’événement».
Si vous souhaitez un fuseau horaire différent pour l’heure de fin de l’événement, cliquez pour cocher la case «Utiliser des fuseaux horaires de début et de fin séparés», puis sélectionnez un fuseau horaire différent dans le menu déroulant «Fuseau horaire de fin de l’événement».
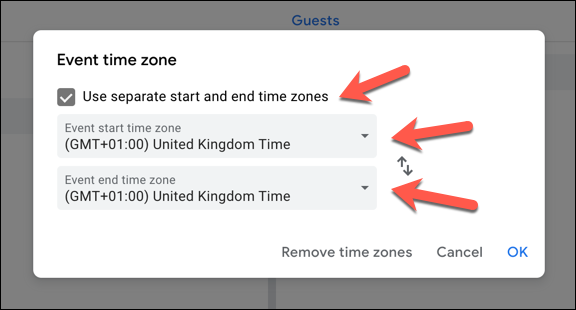
Si vous souhaitez supprimer les fuseaux horaires personnalisés à tout moment et revenir à l’utilisation du fuseau horaire par défaut associé à votre compte Google, cliquez sur le bouton « Supprimer les fuseaux horaires ».
Sinon, cliquez sur «OK» pour enregistrer les paramètres.
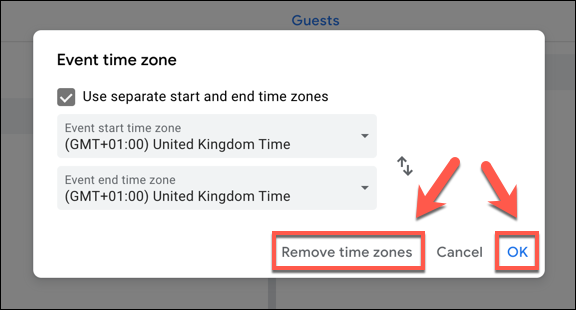
Vous pouvez ensuite définir une heure et une date pour l’événement ainsi que d’autres informations (y compris le nom de l’événement et les participants).
Cliquez sur «Enregistrer» pour ajouter le nouvel événement (avec des paramètres de fuseau horaire personnalisés) à votre calendrier.
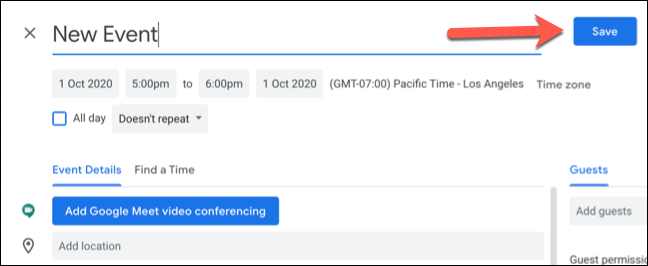
L’événement sera ajouté à votre calendrier, en utilisant le fuseau horaire (ou les fuseaux horaires) que vous avez spécifié pour la date et les heures de début et de fin.
Depuis un appareil mobile
Vous pouvez également modifier le fuseau horaire d’un événement nouveau ou existant dans l’application Google Agenda sur Android, iPhone, et iPad.
Pour créer un nouvel événement, cliquez sur le bouton «Ajouter» dans le coin inférieur droit et sélectionnez le type d’événement que vous souhaitez créer.
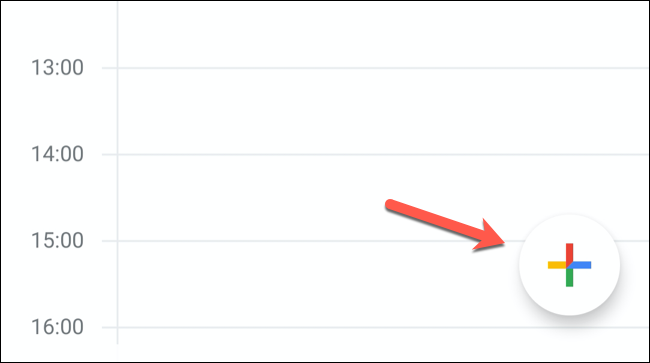
Pour modifier un événement existant, appuyez sur cet événement dans la vue de votre calendrier, puis appuyez sur le bouton «Modifier l’événement».

Dans le menu des détails de l’événement, appuyez sur le fuseau horaire actuel répertorié sous les dates et heures de début et de fin de l’événement.
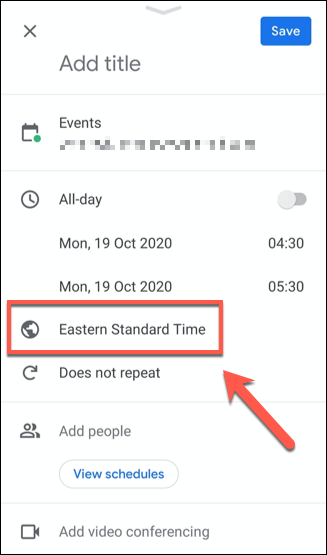
Recherchez un pays ou un fuseau horaire spécifique dans le menu suivant, puis appuyez sur l’un des résultats pour le sélectionner comme nouveau fuseau horaire.
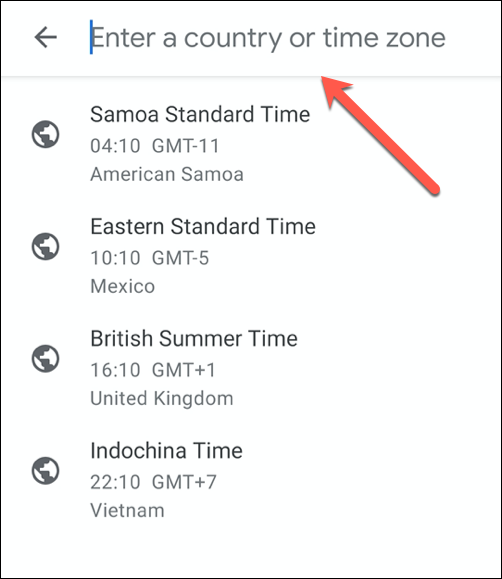
Le fuseau horaire de l’événement sera ajouté immédiatement après sa sélection dans le menu Recherche.
Confirmez que le reste des détails de l’événement est correct, puis appuyez sur le bouton «Enregistrer» dans le coin supérieur droit pour enregistrer l’événement avec les nouveaux détails du fuseau horaire.
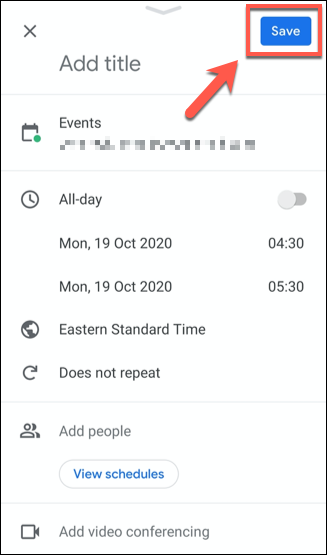
Une fois enregistré, l’événement sera ajouté à votre calendrier avec la date et l’heure définies en utilisant votre nouveau fuseau horaire.
Définition des fuseaux horaires principaux et secondaires dans Google Agenda
Google utilise le fuseau horaire défini pour votre compte Google comme fuseau horaire par défaut pour tous les événements Google Agenda associés à votre compte.
Si vous souhaitez plutôt changer cela pour un autre fuseau horaire, vous pouvez le faire dans les paramètres de Google Agenda. Vous pouvez également définir un fuseau horaire secondaire pour voir deux heures différentes affichées pour les événements. Cela serait utile si vous travaillez dans un fuseau horaire différent de celui de collègues, par exemple.
Depuis un navigateur Web
Pour ce faire à partir de votre navigateur Web, ouvrez le Site Web de Google Agenda et cliquez sur l’icône d’engrenage Paramètres dans le coin supérieur droit. Dans le menu déroulant, cliquez sur l’option « Paramètres ».
Le menu des paramètres de Google Agenda doit être défini par défaut sur l’onglet « Général ». Si ce n’est pas le cas, sélectionnez-le dans le menu de gauche.
Dans la catégorie «Fuseau horaire», vous pouvez définir un nouveau fuseau horaire principal pour votre compte et lui attribuer une étiquette (par exemple, «Travail» pour un fuseau horaire qui correspond à vos collègues). Sélectionnez un nouveau fuseau horaire dans le menu déroulant «Fuseau horaire principal», puis écrivez une nouvelle étiquette dans la zone de texte à côté.
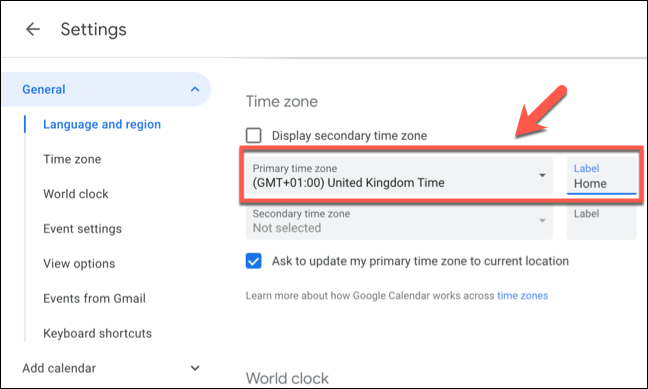
Si vous souhaitez ajouter un fuseau horaire secondaire, sélectionnez-le dans le menu «Fuseau horaire secondaire». Vous devrez vous assurer que la case « Afficher le fuseau horaire secondaire » est cochée pour que cela apparaisse dans vos listes d’événements.
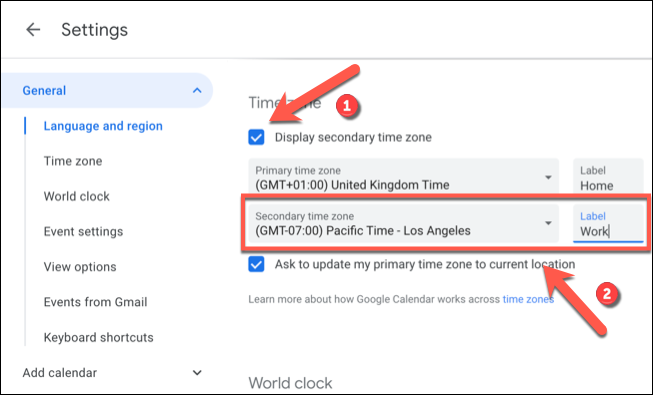
Toutes les modifications que vous apportez seront appliquées immédiatement. Vos nouveaux paramètres de fuseau horaire apparaîtront pour les événements précédemment ajoutés ainsi que pour tous les nouveaux événements que vous créez ou auxquels vous êtes invité.
Depuis un appareil mobile
Bien que vous puissiez définir un autre fuseau horaire dans l’application Google Agenda pour Android, iPhone, et iPad, vous ne pouvez en définir qu’un. Il n’est pas possible de définir (ou d’afficher) un fuseau horaire secondaire pour les événements de Google Agenda dans l’application mobile.
Pour modifier le fuseau horaire principal, appuyez sur l’icône du menu hamburger dans le coin supérieur gauche de l’application mobile Google Agenda.

Dans le menu, faites défiler vers le bas et appuyez sur l’option «Paramètres».

Dans le menu «Paramètres», appuyez sur l’option «Général».
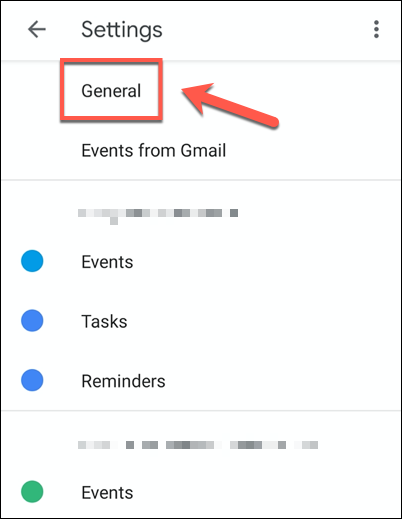
Pour définir un fuseau horaire différent de celui actuellement utilisé par votre appareil, appuyez sur le curseur «Utiliser le fuseau horaire de l’appareil» en position d’arrêt.
Une fois que cela est fait, appuyez sur l’option «Fuseau horaire» en dessous pour définir un nouveau fuseau horaire.
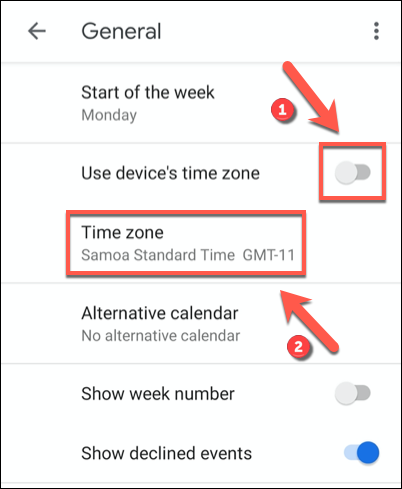
Dans le menu Rechercher, recherchez un pays ou un fuseau horaire. Une fois que vous avez trouvé l’emplacement que vous recherchez, appuyez dessus pour le confirmer comme nouveau fuseau horaire pour votre calendrier.
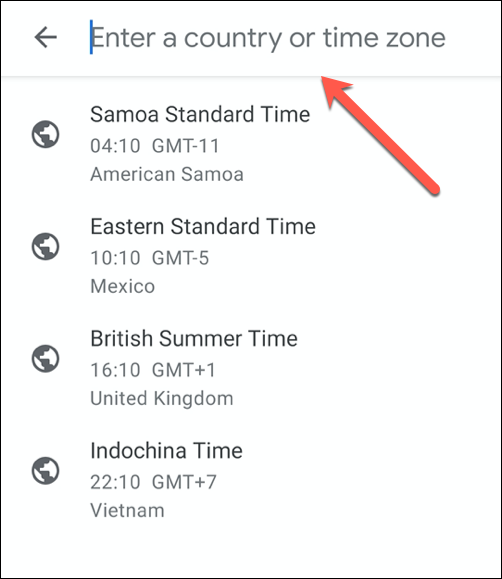
Le nouveau fuseau horaire de Google Agenda sur votre appareil sera appliqué automatiquement. Toutes les entrées de votre agenda Google seront désormais affichées dans ce nouveau fuseau horaire sur votre appareil mobile.
Vous pouvez lire l’article original (en Angais) sur le sitewww.howtogeek.com