
Si vous souhaitez déplacer des fichiers ou des dossiers d’un dossier à un autre sur votre Mac, vous pouvez les « couper et coller » d’une méthode similaire à Windows, bien qu’il ne soit pas immédiatement évident de savoir comment le faire. Nous allons vous montrer comment.
Pourquoi ne pouvez-vous pas « couper » des fichiers sur un Mac ?
Cela peut sembler déroutant si vous venez sur Mac à partir de Windows, mais l’option « Couper » du Finder dans le menu « Edition » est réservée uniquement au texte. Vous ne pouvez pas couper des fichiers ou des dossiers avec cette option. Ce que nous utilisons ci-dessous est une solution de contournement qui déplace les fichiers ou les dossiers d’une méthode similaire à la façon dont vous pouvez « couper » et « coller » des fichiers dans Windows.
« Couper et coller » sur Mac avec un raccourci clavier
Un moyen rapide de déplacer des fichiers avec une action « couper-coller » sur un Mac consiste à utiliser un raccourci clavier. Ce raccourci fonctionne pour un seul fichier ou pour plusieurs fichiers.
Pour utiliser le raccourci, ouvrez d’abord le Finder en cliquant sur l’icône Finder (le visage souriant) dans le Dock. Ensuite, ouvrez le dossier qui contient le ou les éléments que vous souhaitez couper. Ensuite, cliquez une fois sur l’élément ou cliquez et faites glisser votre pointeur pour sélectionner plusieurs éléments. Une fois qu’ils sont sélectionnés, appuyez sur Commande + C sur votre clavier.

Ensuite, ouvrez le dossier dans lequel vous souhaitez « coller » vos fichiers et appuyez sur Commande + Option + V sur votre clavier.
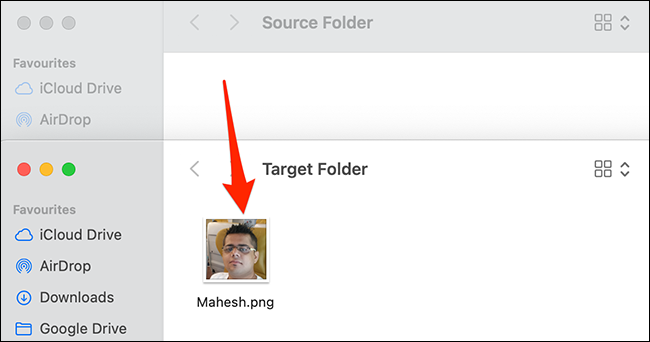
Le Finder déplacera les éléments sélectionnés de leur emplacement d’origine et les « collera » dans votre dossier actuel. C’est assez pratique.
Fichiers « Couper et coller » sur Mac avec une option de menu du Finder
Si vous ne souhaitez pas utiliser de raccourci clavier pour couper et coller, il existe une option dans la barre de menus du Finder pour effectuer la tâche « couper et coller ».
Pour accéder à cette option, ouvrez le dossier contenant les éléments que vous souhaitez couper. Ensuite, sélectionnez les éléments à couper et dans la barre de menus du Finder, sélectionnez Édition > Copier les éléments.
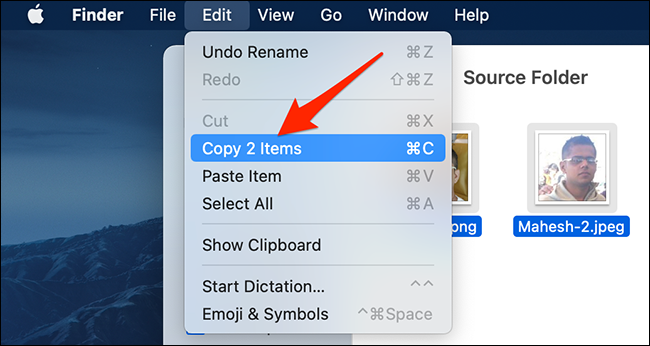
Et c’est ainsi que vous « coupez et collez » des fichiers (en les déplaçant) sur votre Mac. Votre Mac propose également une option copier-coller si vous souhaitez l’utiliser. S’amuser!
EN RELATION: Comment copier et coller sur Mac
Vous pouvez lire l’article original (en Angais) sur le blogwww.howtogeek.com