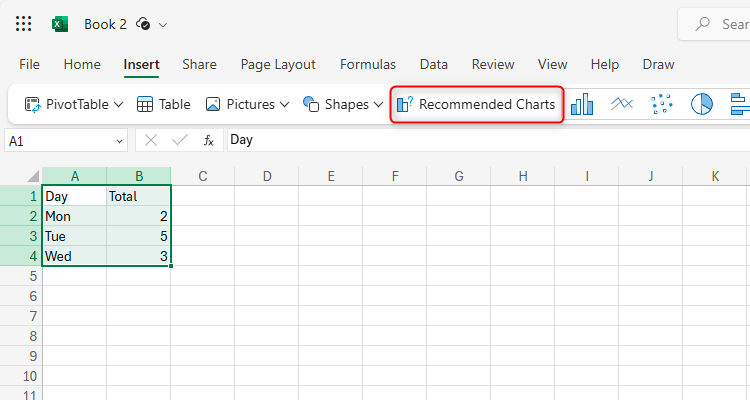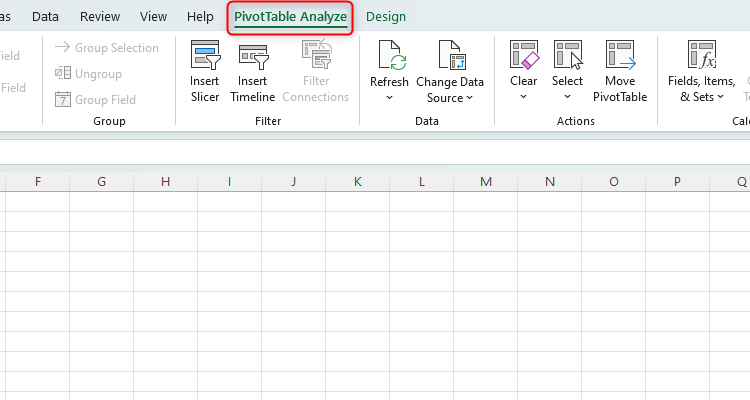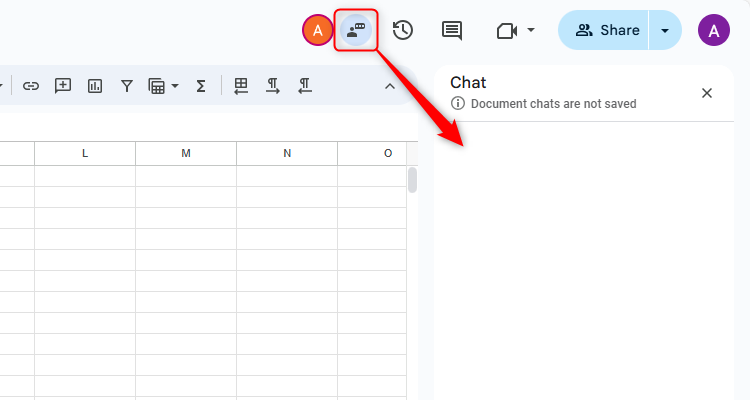Liens rapides
Choisir d'utiliser Excel ou Sheets peut être une décision difficile. Excel est largement connu pour ses fonctionnalités avancées, tandis que Google Sheets est réputé pour sa puissance de collaboration. Examinons ces traditions – ainsi que quelques autres caractéristiques importantes – afin que vous puissiez décider quel programme vous convient vraiment le mieux.
L'analyse des données
Les feuilles de calcul sont principalement conçues pour permettre un calcul et une analyse rapides des données. Que vous ayez deux ou deux cents colonnes, vous pouvez laisser la feuille de calcul effectuer le travail mathématique complexe à votre place. De plus, si vous débutez avec des feuilles de calcul, Sheets et Excel disposent tous deux d'outils de création de formules pour vous guider tout au long du processus : cliquez simplement sur le bouton effets dans Excel ou l'icône ∑ dans Sheets, et vous verrez des conseils de création de formule faciles à suivre apparaître à l'écran.
Bien que Sheets et Excel proposent un large choix de formules, Excel est la meilleure option en raison de son accent spécifique sur ce domaine. Par exemple, que vous utilisiez Excel pour le web ou l'application de bureau, il existe un onglet Formules dédié, où vous pouvez parcourir les différentes fonctions disponibles en fonction de la tâche que vous souhaitez effectuer, une fonctionnalité qui n'est pas encore prise en charge par Sheets.
Excel propose également des fonctions avancées que Google Sheets ne possède pas encore, notamment la fonction TAKE (recherche et référence), les fonctions GROUPBY et PIVOTBY (agrégation de données) et STOCKHISTORY (financière).
Si vous utilisez Google Sheets via une édition d'organisation ou d'enseignement, des outils avancés d'analyse de données sont à votre disposition. Les feuilles connectées de Google vous permettent d'analyser des données via BigQuery sans avoir besoin d'exportations .csv, mais vous aurez besoin d'une formation pour obtenir habitué.
Verdict—Que vous recherchiez des outils d'analyse de données basiques ou complexes, Excel est vraiment le gagnant, même si vous utilisez la version gratuite Excel pour la version Web du programme. L'onglet Formules dédié d'Excel vous permet de naviguer plus facilement dans les fonctions, et ses formules plus avancées signifient que vous pouvez analyser et automatiser vos données de manière plus complète.
Visualisation de données
Une fois que vous avez manipulé vos données à l'aide des fonctions et formules disponibles dans Excel ou Sheets, vous souhaiterez peut-être présenter les informations dans un graphique. Vous pouvez le faire soit via l'option Graphique de l'onglet Insertion de l'un ou l'autre programme, soit en créant d'abord un tableau croisé dynamique qui vous permet de présenter plus facilement votre graphique de manière plus spécifique et personnalisée.
Si vous optez pour la première option (créer un graphique directement à partir des données brutes de votre feuille de calcul), Excel prévaut grâce à ses graphiques recommandés. Excel examine les données que vous souhaitez présenter graphiquement et propose des suggestions sur les graphiques qui fonctionneraient le mieux pour ces informations. Cela vous fait gagner du temps en parcourant les nombreuses options disponibles pour une représentation visuelle parfaite de vos numéros.
Si vous préférez utiliser un tableau croisé dynamique, vous pouvez le faire dans Excel et Sheets, et les deux vous donnent la possibilité de choisir ce qui est affiché dans les colonnes et les lignes, si vous appliquez des filtres et quels totaux globaux vous souhaitez inclure.
Après avoir créé votre tableau croisé dynamique, vous avez le choix entre plusieurs options dans l'un ou l'autre programme, qu'il s'agisse de reformater votre tableau croisé dynamique, de réorganiser vos données ou d'ajouter plus d'informations. Cependant, si vous souhaitez tirer le meilleur parti de votre tableau croisé dynamique, vous devrez accéder à l'application de bureau d'Excel, où vous pourrez créer un tableau croisé dynamique lié aux données de votre tableau croisé dynamique, modifier les éléments et ensembles de champs, insérer des trancheurs. , ou déplacez votre tableau croisé dynamique via un onglet dédié Analyse de tableau croisé dynamique.
Lorsque vous ramènez les deux programmes à leur visualisation fondamentale des données graphiques, Sheets et Excel pour le Web proposent tous deux des graphiques et des options de modification de graphiques très similaires. Mais sans surprise, étant donné qu'elle n'est disponible que via un abonnement payant, l'application de bureau d'Excel offre beaucoup plus de choix et de variantes de ses graphiques, utiles si vous cherchez à créer un tableau de bord complet ou une feuille de calcul plus visuelle.
Verdict—Si vous souhaitez visualiser vos données gratuitement, les tableaux croisés dynamiques et les graphiques d'Excel pour le Web et de Google Sheets sont également de bonnes options. Toutefois, si vous recherchez davantage d'options de graphiques ou davantage d'outils d'analyse de tableaux, vous pouvez envisager de vous abonner à Microsoft 365 pour accéder à l'application de bureau.
Collaboration
En bref, Google Sheets a été conçu pour la collaboration en direct. Dès que vous partagez une feuille Google avec quelqu'un d'autre (à condition que vous lui accordiez un accès en modification à la feuille de calcul), vous pouvez tous les deux travailler dessus en même temps.
Vous pouvez voir qui d'autre consulte ou modifie la feuille en regardant dans le coin supérieur droit, où son initiale apparaîtra dans un cercle. Plus impressionnant encore, une fois que vous avez ajouté d'autres personnes à votre feuille de calcul, vous pouvez discuter en temps réel dans le classeur Sheets.
Les modifications apportées par d'autres sont mises à jour instantanément sur la feuille de calcul, et s'ils ajoutent des données à une cellule, celles-ci sont grisées afin que vous ne puissiez pas taper dans la même cellule en même temps.
Excel facilite également la collaboration en temps réel, mais c'est beaucoup moins intuitif. Lorsqu'une personne avec laquelle vous avez partagé votre classeur l'ouvre, sa présence peut prendre quelques secondes pour apparaître sur votre écran, et les modifications qu'elle apporte peuvent prendre un certain temps pour se synchroniser avec votre copie. De plus, alors qu'Excel vous permet d'envoyer directement des e-mails aux personnes qui collaborent sur votre feuille de calcul, la fonction de discussion intégrée au programme n'est disponible que si vous êtes abonné à un package Microsoft 365 Business.
Verdict— Bien qu'Excel et Sheets permettent la collaboration, le produit de Google est bien meilleur pour le travail commun en temps réel, et la fonction de chat intégrée au programme est disponible par défaut, ce qui rend la collaboration encore plus transparente.
Le choix d'Excel ou de Sheets pour une utilisation générale dépend de votre recherche de fonctionnalités avancées et de votre maîtrise de la technologie des feuilles de calcul.
Existant depuis bien plus d'années que Google Sheets, Excel est beaucoup plus avancé, avec plus de menus, d'onglets sur le ruban, de groupes dans chaque onglet et de fonctions en général. Cela signifie que vous pouvez faire bien plus dans Excel que dans Sheets. Cela est vrai pour la version Web gratuite d'Excel, et encore plus pour l'application de bureau Excel sur abonnement uniquement. Bien que cela puisse vous amener à conclure qu'Excel est le meilleur programme, pour utiliser pleinement ses fonctionnalités, vous devrez devenir un expert, et naviguer dans son interface peut prendre des années à maîtriser.
Bien qu'il soit relativement moins utile si vous souhaitez créer une feuille de calcul complexe, Google Sheets est bien meilleur en termes de simplicité. L'interface est beaucoup plus navigable et intuitive, et avec moins de menus et d'onglets, vous pouvez vous familiariser avec Sheets beaucoup plus rapidement qu'avec Excel.
Verdict—Si vous êtes un utilisateur expérimenté de feuilles de calcul et souhaitez des fonctions et des options plus complexes, Excel est fait pour vous. Cependant, si vous souhaitez créer une feuille de calcul relativement plus simple, optez pour Google Sheets.
Vitesse et retard
La comparaison des vitesses d'Excel et de Sheets dépend fortement du fait que vous utilisez l'application Excel ou Excel pour le Web. L'application de bureau d'Excel utilise le processeur de votre ordinateur pour traiter les données, ce qui (en supposant que vous disposez d'un PC décent) signifie que le logiciel fonctionne beaucoup plus rapidement que Google Sheets et Excel pour le Web basés sur un navigateur. Ces tableurs Web peuvent être considérablement ralentis si vous disposez de grandes quantités de données, de nombreuses fonctions fonctionnant simultanément ou d'un formatage important.
Si vous utilisez un Chromebook, vous pouvez télécharger une version de bureau de Google Sheets pour accélérer votre feuille de calcul, mais cette option n'est pas disponible sur la plupart des autres ordinateurs.
Verdict—La plupart des programmes Web fonctionnent plus lentement que leurs homologues de bureau. Si vous avez une feuille de calcul très chargée, l'application de bureau d'Excel fonctionnera certainement plus rapidement pour vous, surtout si vous disposez d'un PC puissant, mais si vous ne disposez que d'une simple feuille de calcul, vous ne devriez pas rencontrer trop de problèmes de vitesse de traitement en utilisant Google Sheets ou Excel pour le web.
Autres caractéristiques
- Synchronisation des formulaires : Excel pour le Web et Google Sheets fonctionnent tous deux en temps réel avec leurs homologues de formulaires. Microsoft Forms a introduit la possibilité de synchroniser vos données avec Excel pour le Web début 2024 (bien que vous ne puissiez pas les synchroniser en direct avec l'application de bureau Excel), et Google Forms travaille en tandem avec Google Sheets depuis sa création.
- Enregistrement automatique : Google Sheets et Excel pour le Web étant des programmes en ligne, dès que vous créez une nouvelle feuille de calcul, ils téléchargent tous deux votre travail sur le cloud. Pour activer l'enregistrement automatique sur l'application de bureau Excel, vous devez d'abord vous connecter à OneDrive avant d'enregistrer votre feuille manuellement.
- Travail hors ligne : que vous travailliez sur Excel pour le Web ou sur Google Sheets, si votre connexion Internet est interrompue, votre feuille se resynchronisera automatiquement une fois que vous serez de nouveau en ligne. L'application de bureau Excel n'a pas du tout besoin d'une connexion Internet, mais n'oubliez pas d'enregistrer votre travail manuellement, car l'enregistrement automatique ne fonctionnera pas si votre appareil est hors ligne.
Excel et Sheets ne sont pas les seules options de feuilles de calcul à considérer. Pourquoi ne pas plutôt essayer certaines de ces alternatives gratuites ?
Vous pouvez lire l’article original (en Angais) sur le {site|blog}www.howtogeek.com