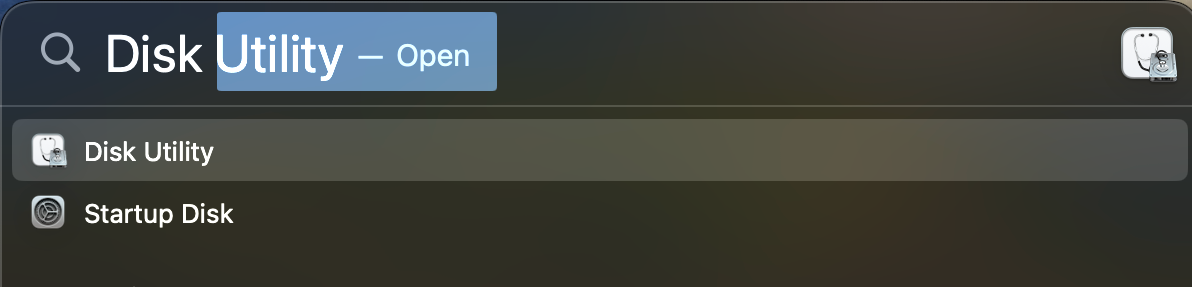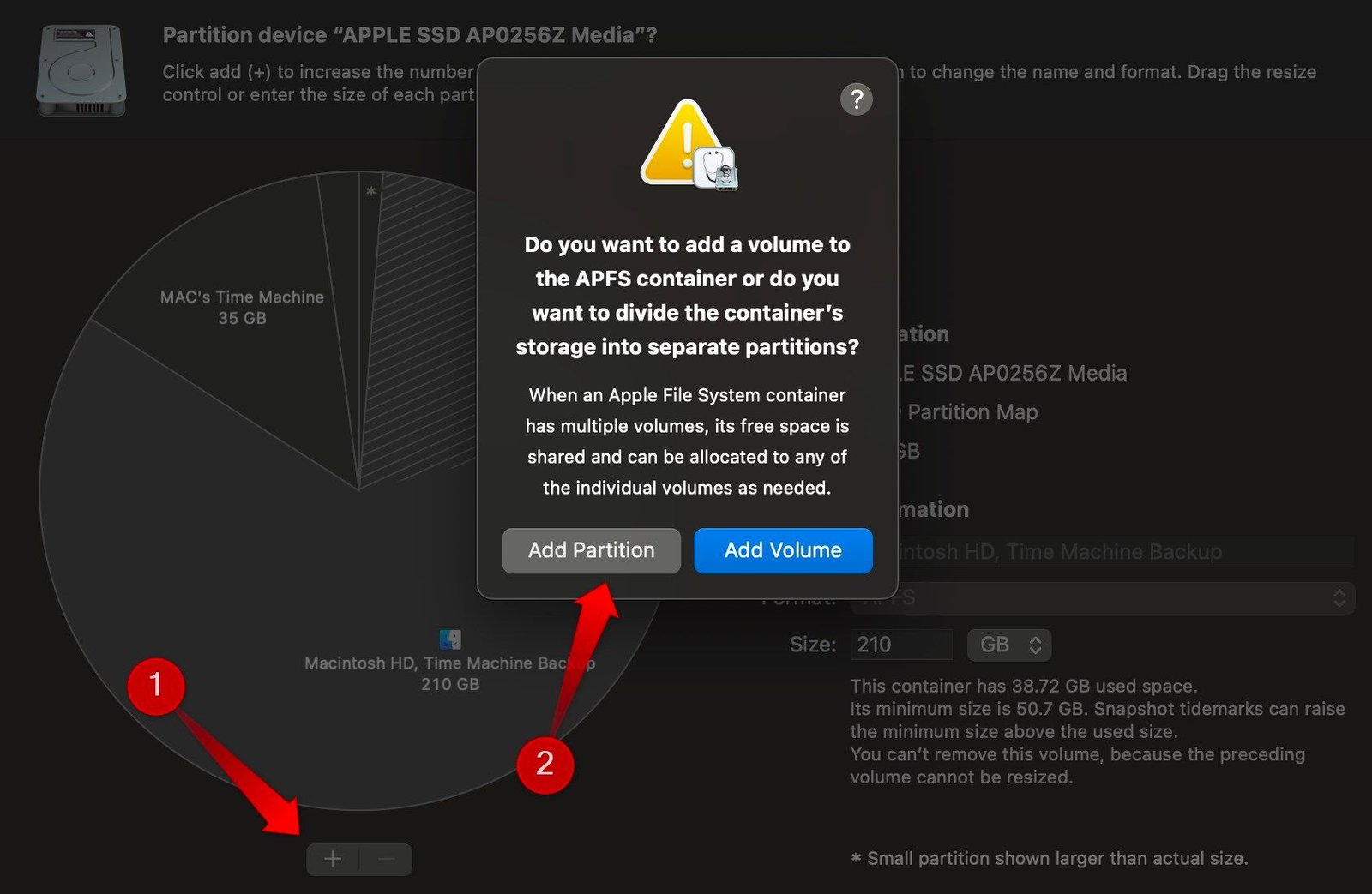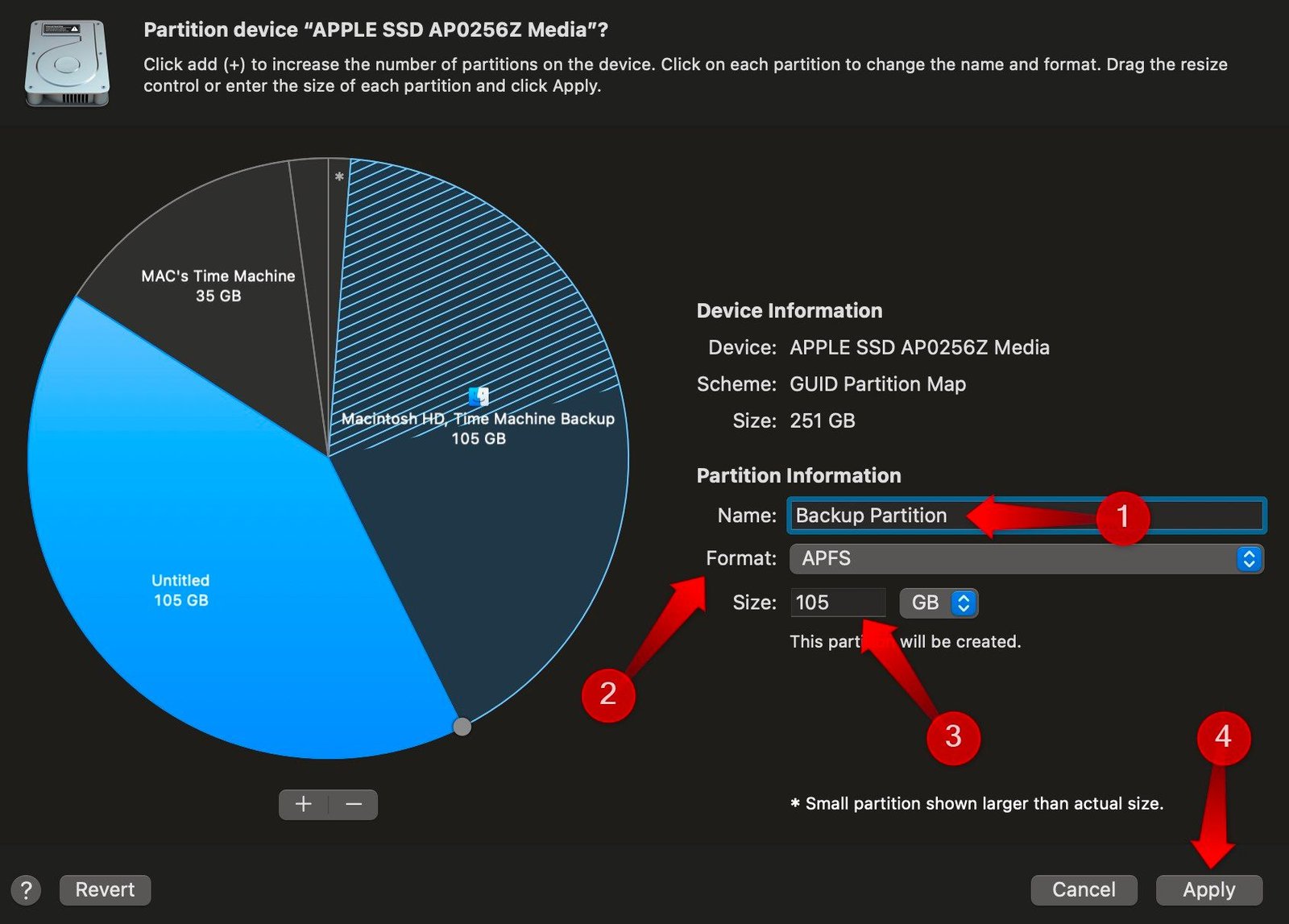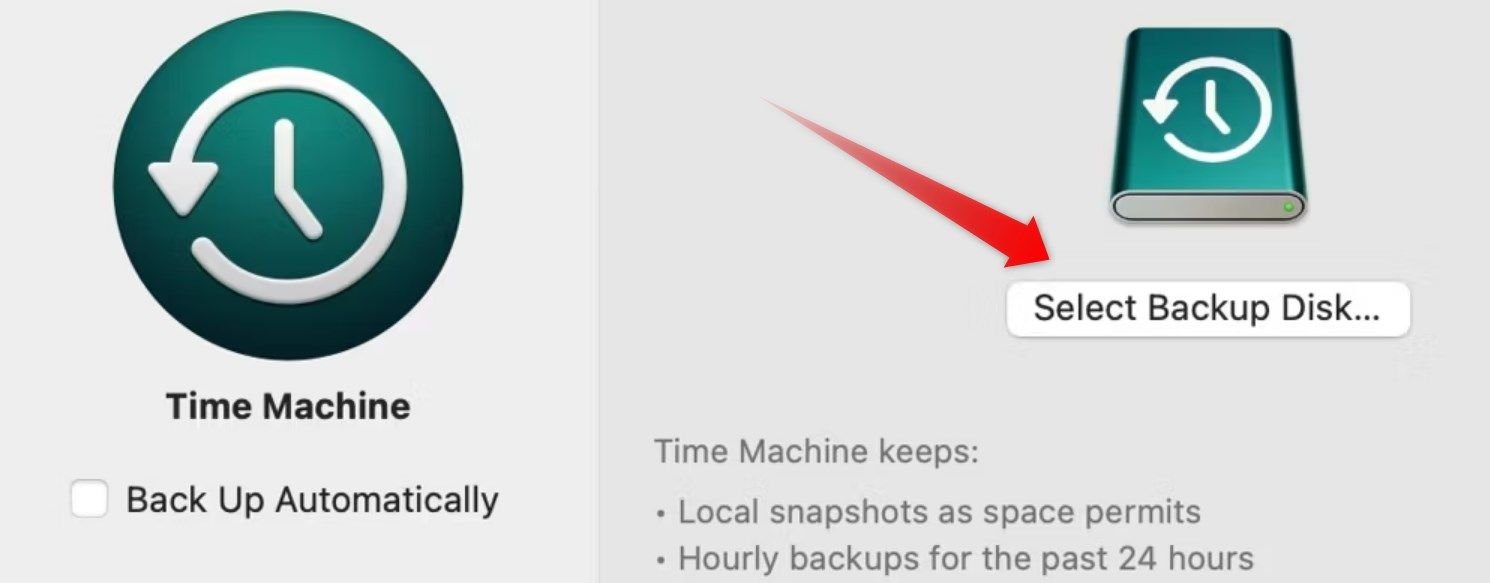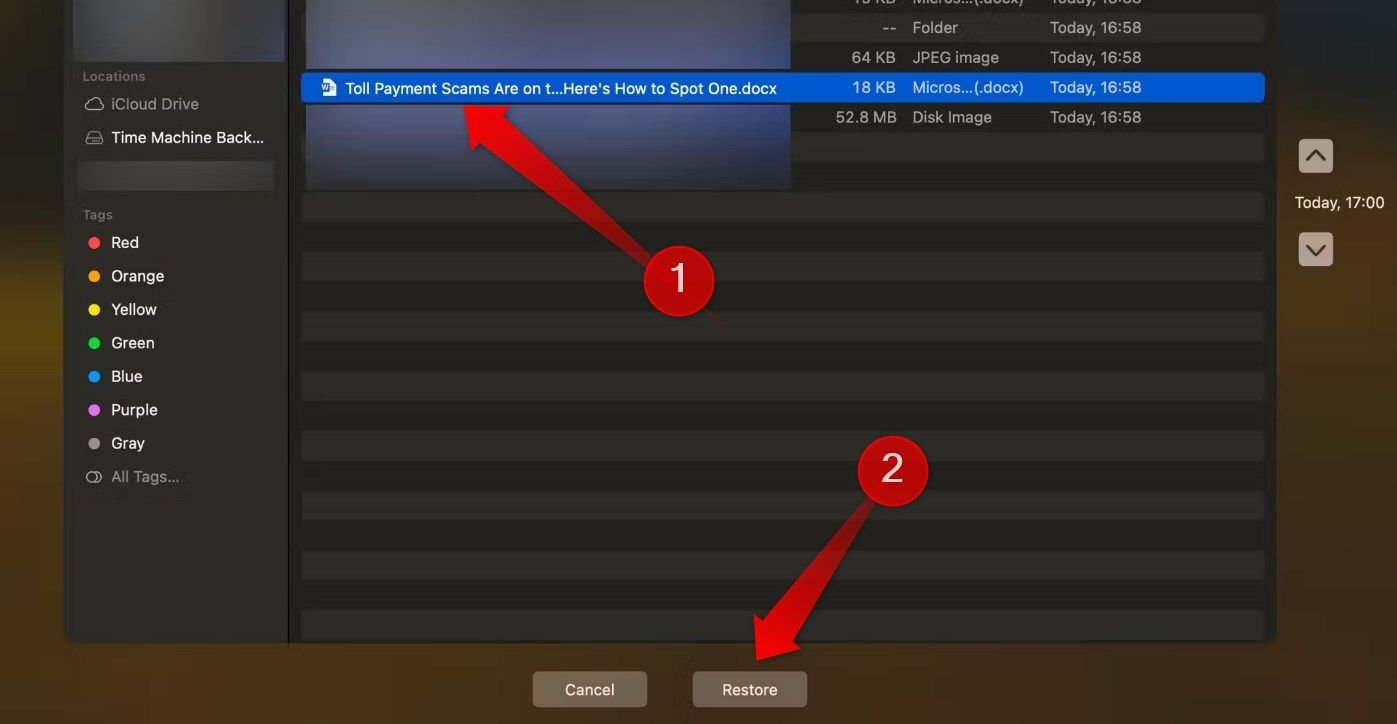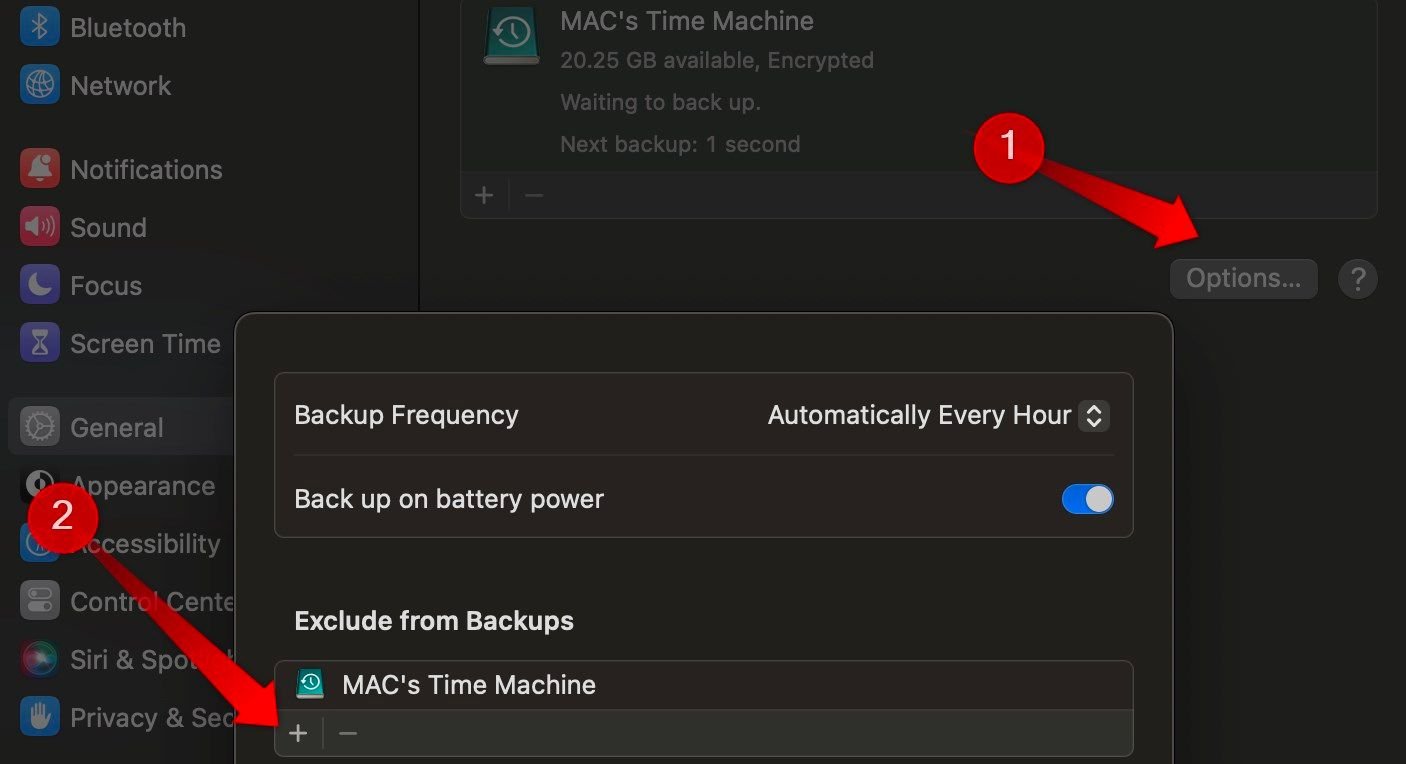Points clés à retenir
- La création locale d'une sauvegarde Time Machine vous permet de restaurer les anciennes versions d'un fichier ou de récupérer des fichiers supprimés. C'est une solution de sauvegarde précieuse si vous ne disposez pas de disque de stockage externe.
- Pour sauvegarder vos fichiers localement, vous devez créer une partition et la désigner comme emplacement principal pour la sauvegarde Time Machine.
- Bien que cette méthode soit pratique, il est important de noter que si votre disque local est corrompu ou tombe en panne, vous risquez de perdre à la fois vos données d'origine et la sauvegarde.
L'utilisation d'un lecteur de stockage externe pour les sauvegardes Time Machine est la méthode recommandée pour sauvegarder votre Mac. Mais que se passe-t-il si vous n’avez pas de disque de stockage externe ? Vous pouvez toujours utiliser Time Machine en plaçant des sauvegardes sur votre disque local. Voici pourquoi j'utilise cette méthode pour sauvegarder mes fichiers et pourquoi vous devriez également y penser.
Pourquoi j'utilise le stockage local pour la sauvegarde Time Machine malgré les risques
Apple recommande d'utiliser un disque externe pour les sauvegardes Time Machine afin de garantir que vous puissiez restaurer rapidement vos données si votre disque interne est corrompu.
Cependant, si vous êtes comme moi et que vous ne disposez pas de disque de stockage externe, vous pouvez sauvegarder vos fichiers sur votre disque local. Cette méthode peut vous sauver la vie si vous supprimez accidentellement un fichier, si vous rencontrez une corruption de fichier ou si vous modifiez involontairement un document. En utilisant votre disque local pour les sauvegardes, vous pouvez revenir aux versions précédentes des fichiers ou restaurer des éléments supprimés.
Cependant, il est important de noter que l'utilisation du même disque pour le stockage et les sauvegardes comporte des risques. Si le lecteur est corrompu ou si vous effacez accidentellement son contenu, vous risquez de perdre vos données d'origine et les sauvegardes. Vous devrez toujours trouver une solution de sauvegarde externe adaptée, comme l'utilisation d'un service de sauvegarde en ligne.
Mais malgré les risques encourus, toute forme de sauvegarde est préférable à aucune forme de sauvegarde, car elle permet de restaurer des versions supprimées ou plus anciennes de fichiers.
En gardant ces considérations à l’esprit, explorons comment vous pouvez utiliser votre disque de stockage interne comme emplacement de sauvegarde pour Time Machine.
Tout d’abord, partitionnez votre disque de stockage interne
Si vous n'avez jamais partitionné votre disque de stockage, vous devrez créer une partition dédiée uniquement à la sauvegarde Time Machine. Vous pouvez facilement le faire à l'aide de l'application Utilitaire de disque.
Appuyez sur Commande+Espace, tapez « Utilitaire de disque » et appuyez sur Entrée.
Ensuite, sélectionnez le volume principal, généralement « Macintosh HD », et cliquez sur « Partition ».
Ensuite, cliquez sur l'icône « + » et sélectionnez « Ajouter une partition » dans le menu contextuel.
Nommez la partition nouvellement créée, choisissez « APFS » comme format et attribuez la taille souhaitée à la partition. Cliquez sur « Appliquer », puis « Partitionner » et enfin « Continuer » dans la fenêtre contextuelle d'avertissement.
Maintenant, attendez la fin du processus. Cela peut prendre plusieurs minutes, alors soyez patient. Une fois la partition créée avec succès, vous pouvez passer à l'étape suivante.
Utiliser la partition nouvellement créée pour la sauvegarde
Si vous configurez la sauvegarde Time Machine pour la première fois, appuyez sur Commande + Espace, tapez « Time Machine » et ouvrez l'application Time Machine.
Ensuite, cliquez sur « Sélectionner le disque de sauvegarde », choisissez la partition nouvellement créée et cliquez sur « Utiliser le disque ». Ensuite, attendez quelques secondes et Time Machine commencera votre première sauvegarde.
Pour restaurer une version de fichier supprimée ou antérieure à partir de la sauvegarde, ouvrez l'utilitaire Time Machine. Parcourez les instantanés pris par Time Machine et localisez le fichier que vous souhaitez restaurer. Ensuite, cliquez sur « Restaurer » pour récupérer le fichier.
Ne laissez pas votre disque de sauvegarde se boucher
Étant donné que vous sauvegardez vos données localement, vous risquez de remplir rapidement votre disque de sauvegarde si vous disposez de grandes quantités de données et d'un espace de stockage limité sur la partition que vous leur avez allouée. Pour éviter ce problème, je suggère de sauvegarder uniquement les fichiers essentiels et d'exclure les moins importants.
Pour exclure des fichiers de la sauvegarde, ouvrez les paramètres système et accédez à Général > Time Machine. Cliquez ensuite sur le bouton « Options », suivi du bouton « + », et sélectionnez les dossiers que vous souhaitez exclure de la sauvegarde.
C'est ainsi que vous pouvez sauvegarder vos fichiers localement sur votre Mac à l'aide de Time Machine. Choisissez cette méthode uniquement si vous ne disposez pas de disque de stockage externe. N'oubliez pas non plus les risques de perte de votre sauvegarde si le disque local est corrompu. Si vous disposez d'un lecteur de stockage externe, vous devez l'utiliser pour une sauvegarde sûre et sécurisée.
Si vous trouvez cette méthode trop risquée, envisagez d'explorer d'autres options pour sauvegarder votre Mac sans utiliser Time Machine.
Vous pouvez lire l’article original (en Angais) sur le {site|blog}www.howtogeek.com