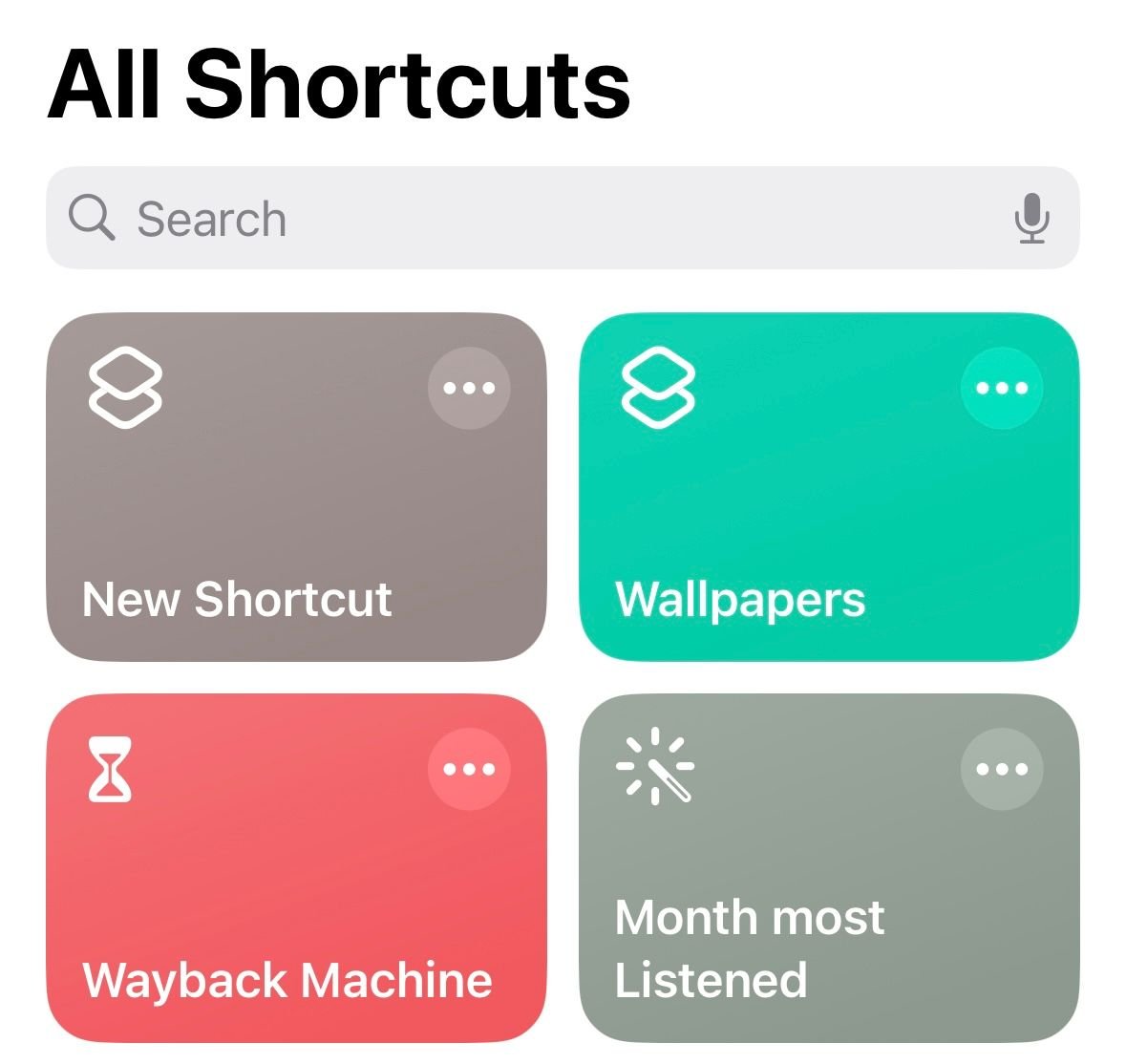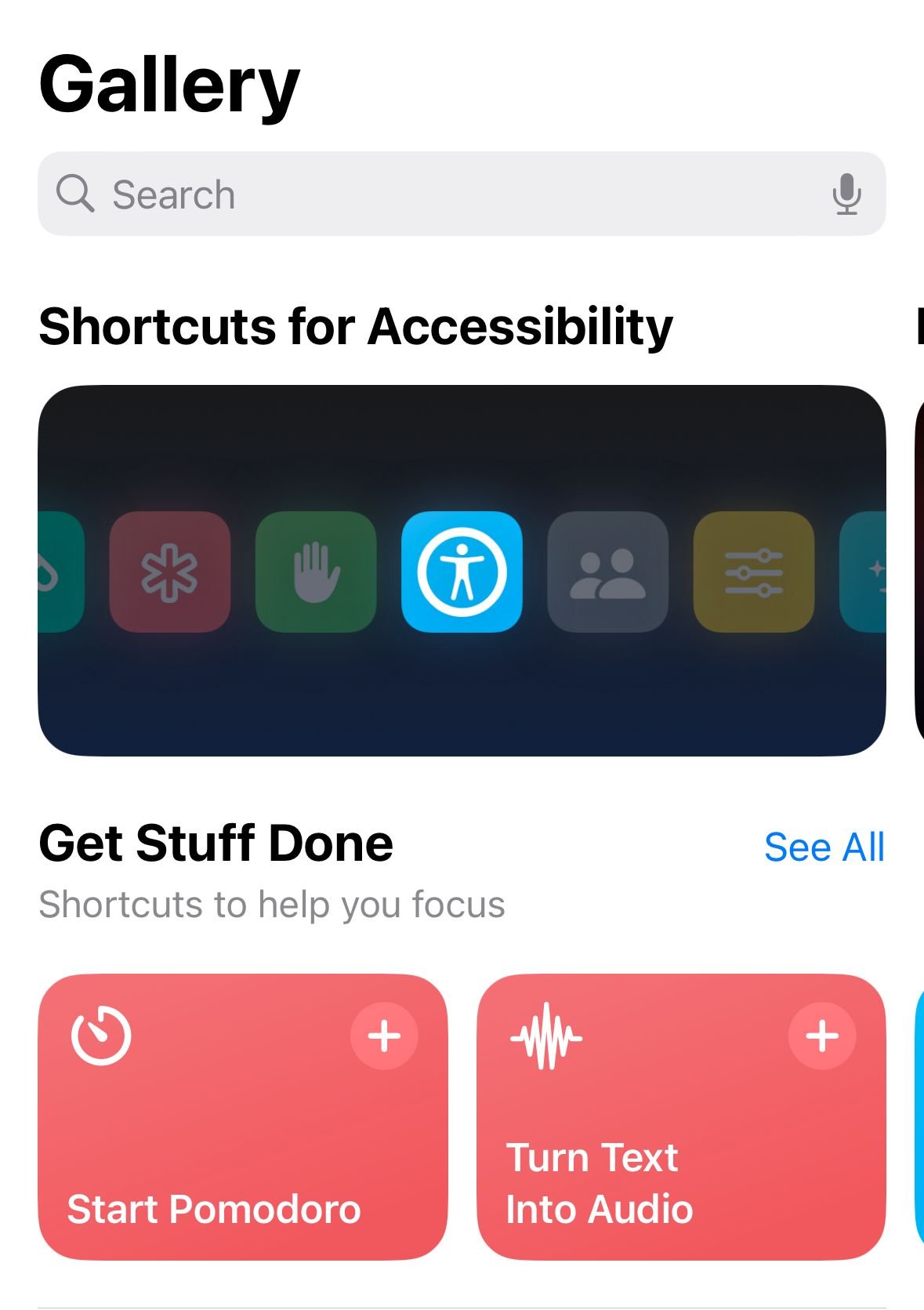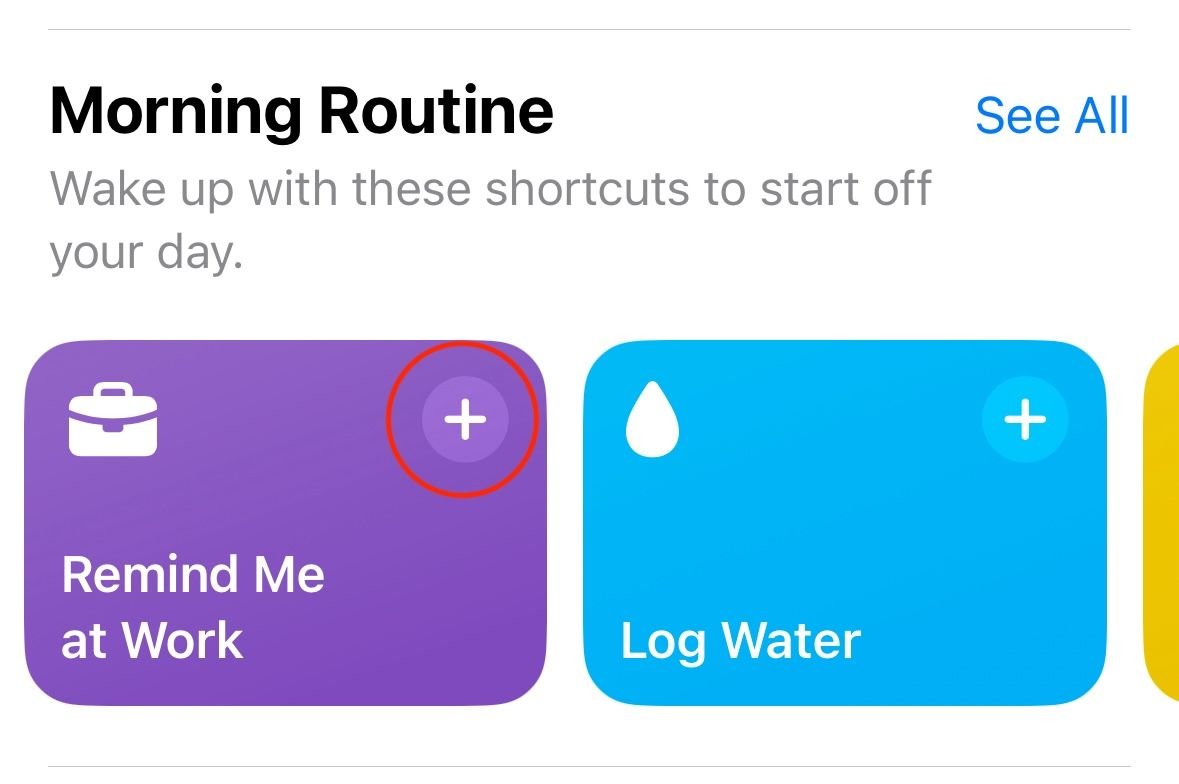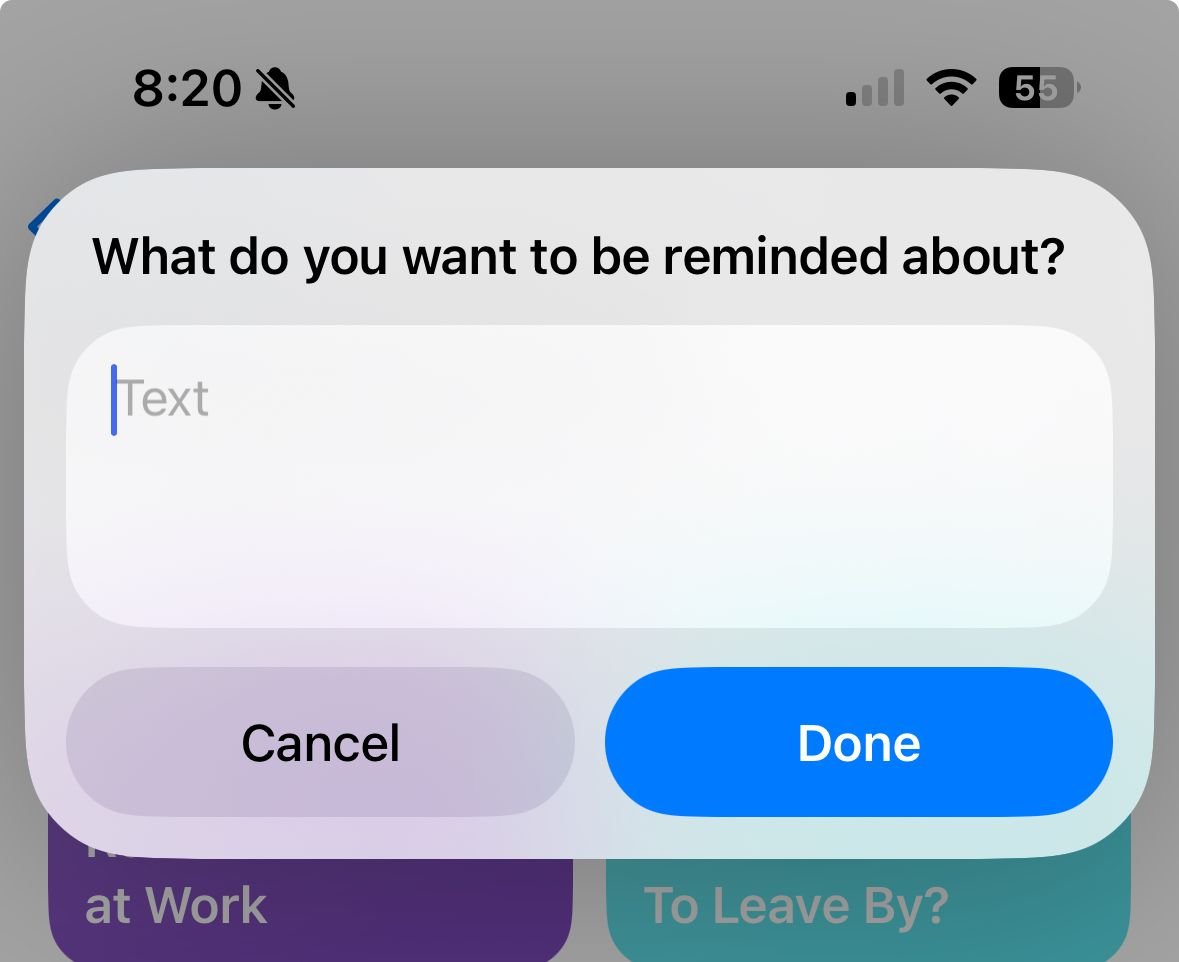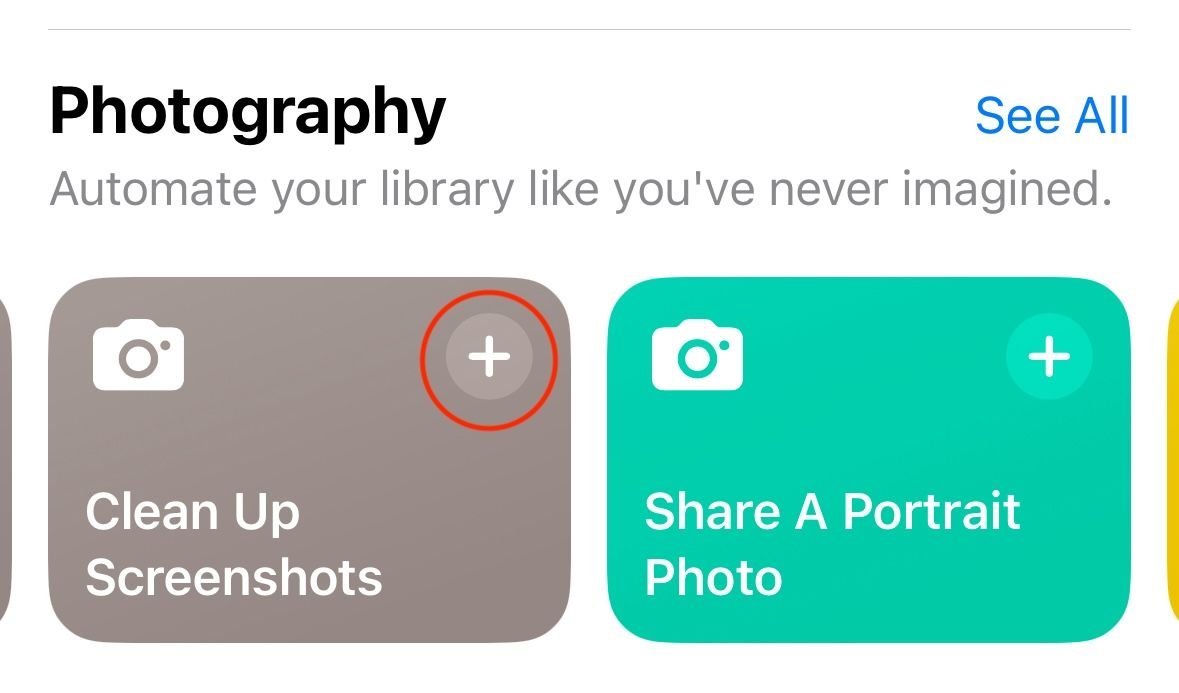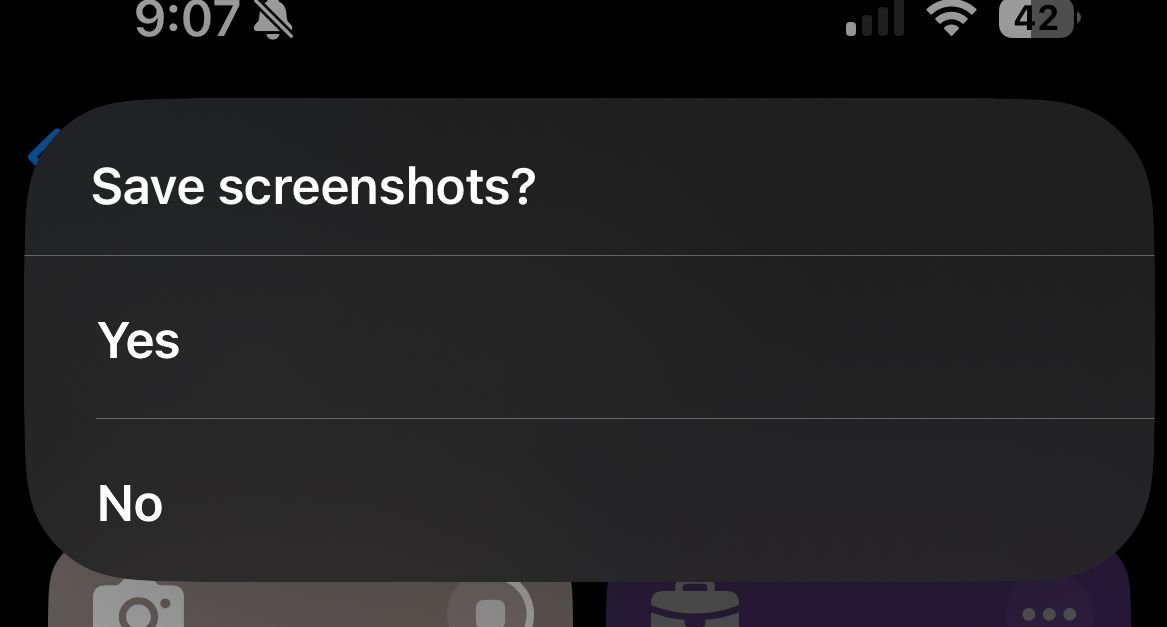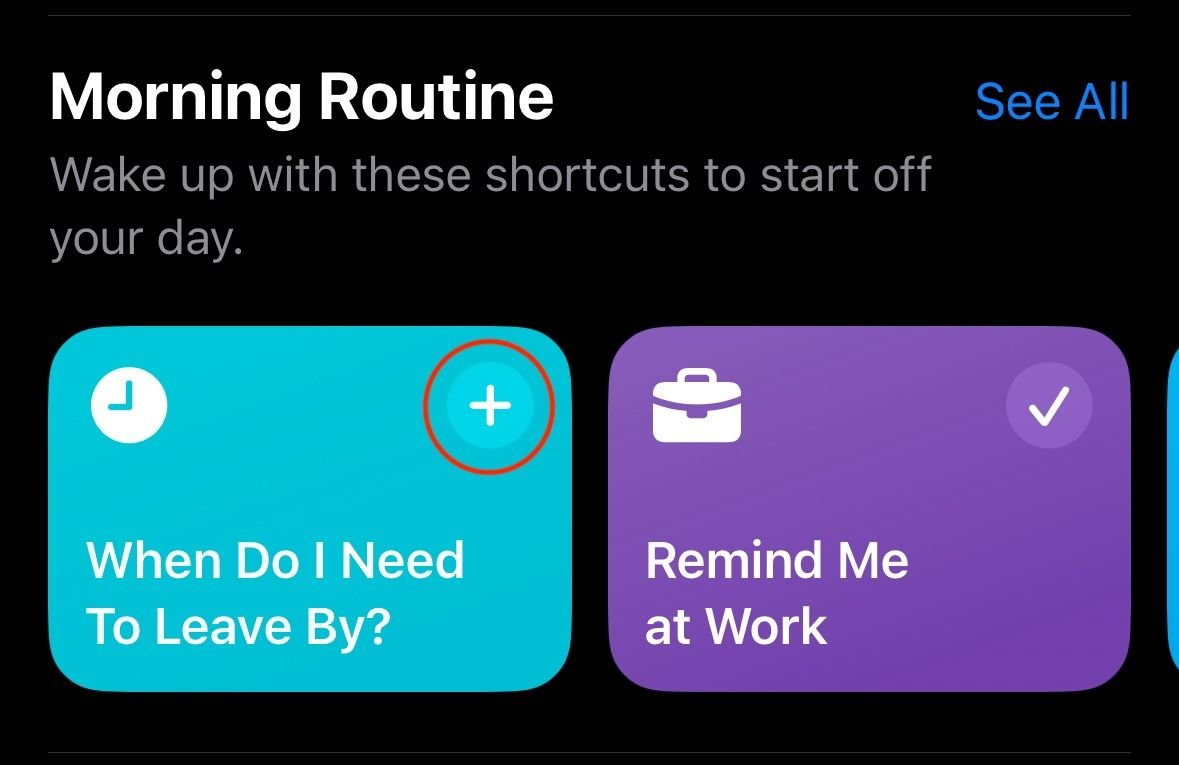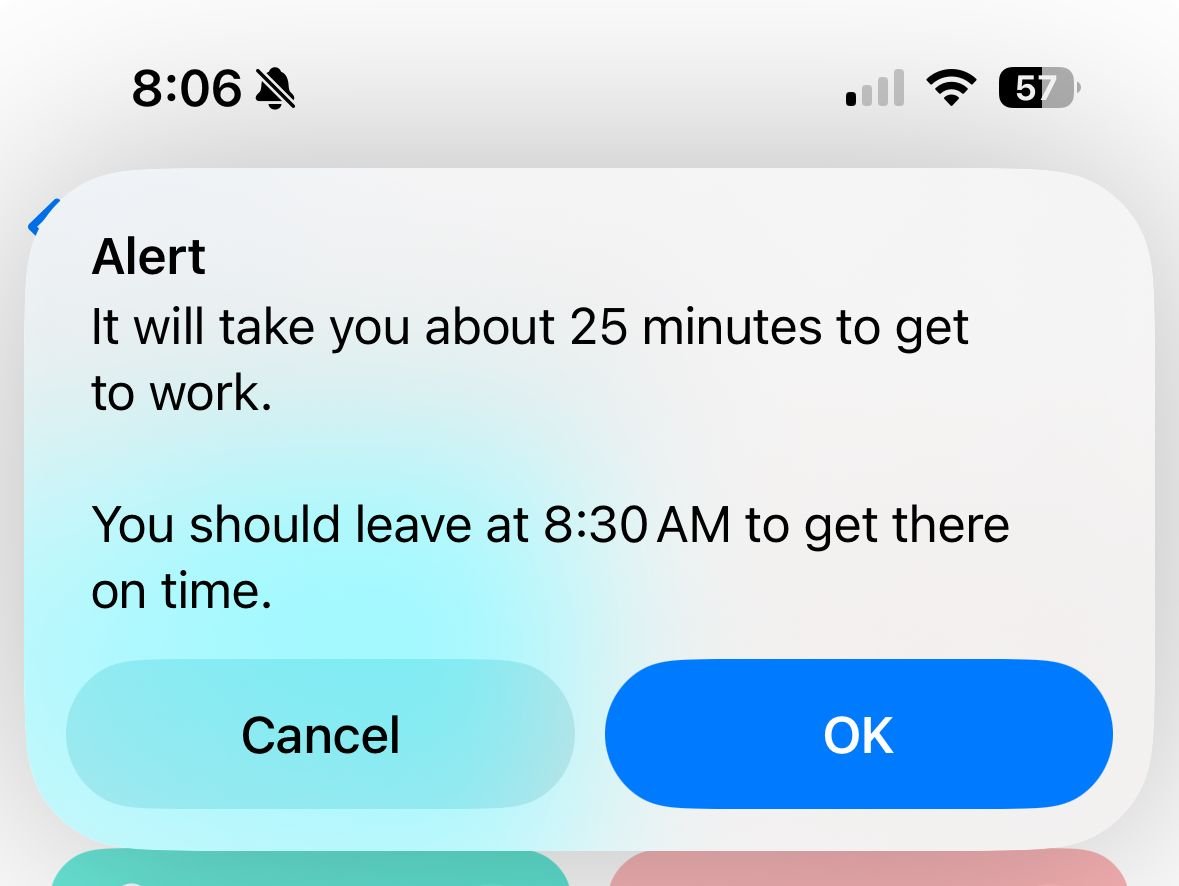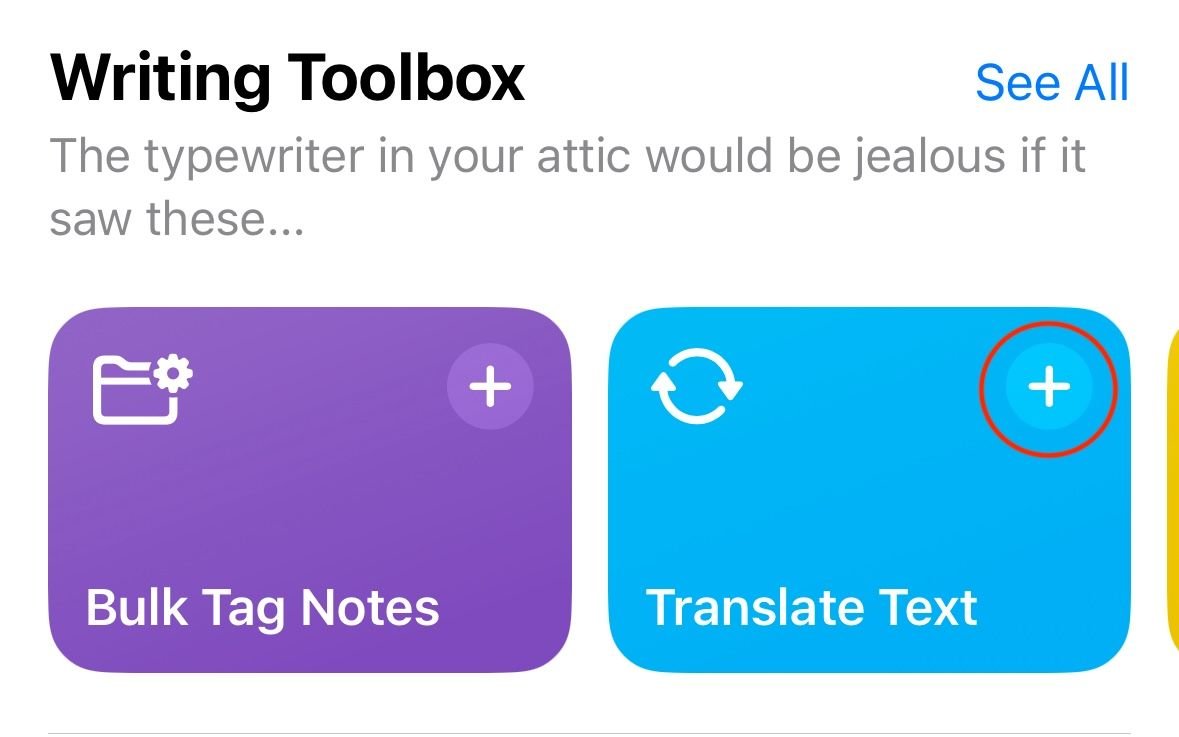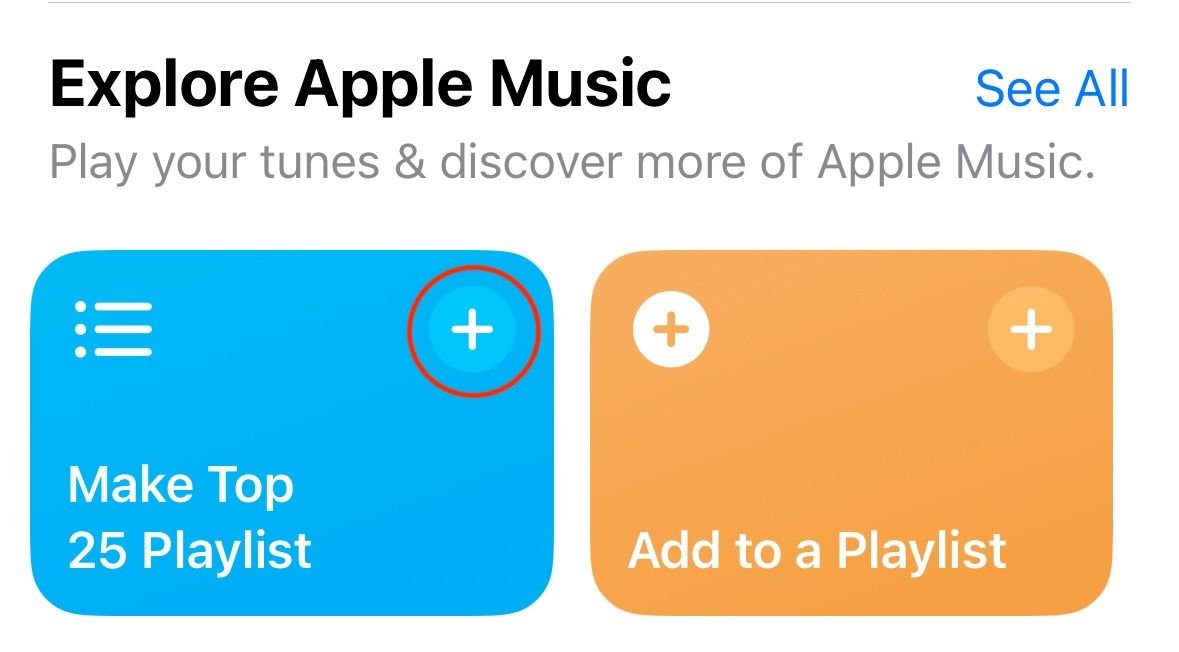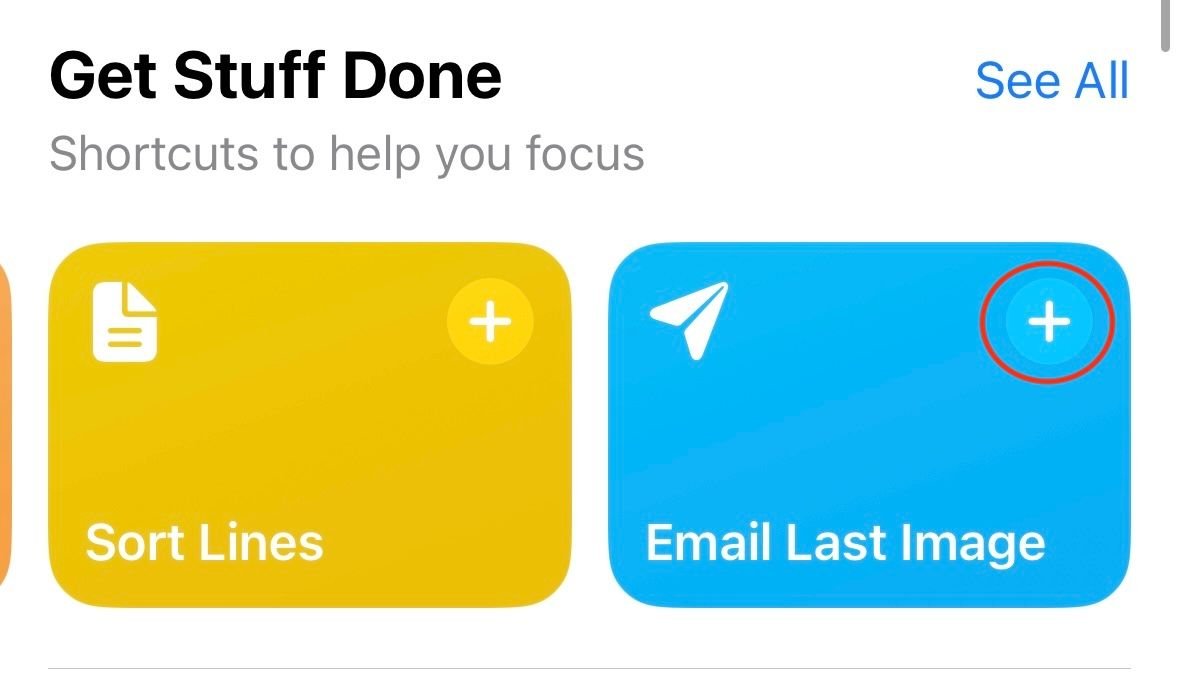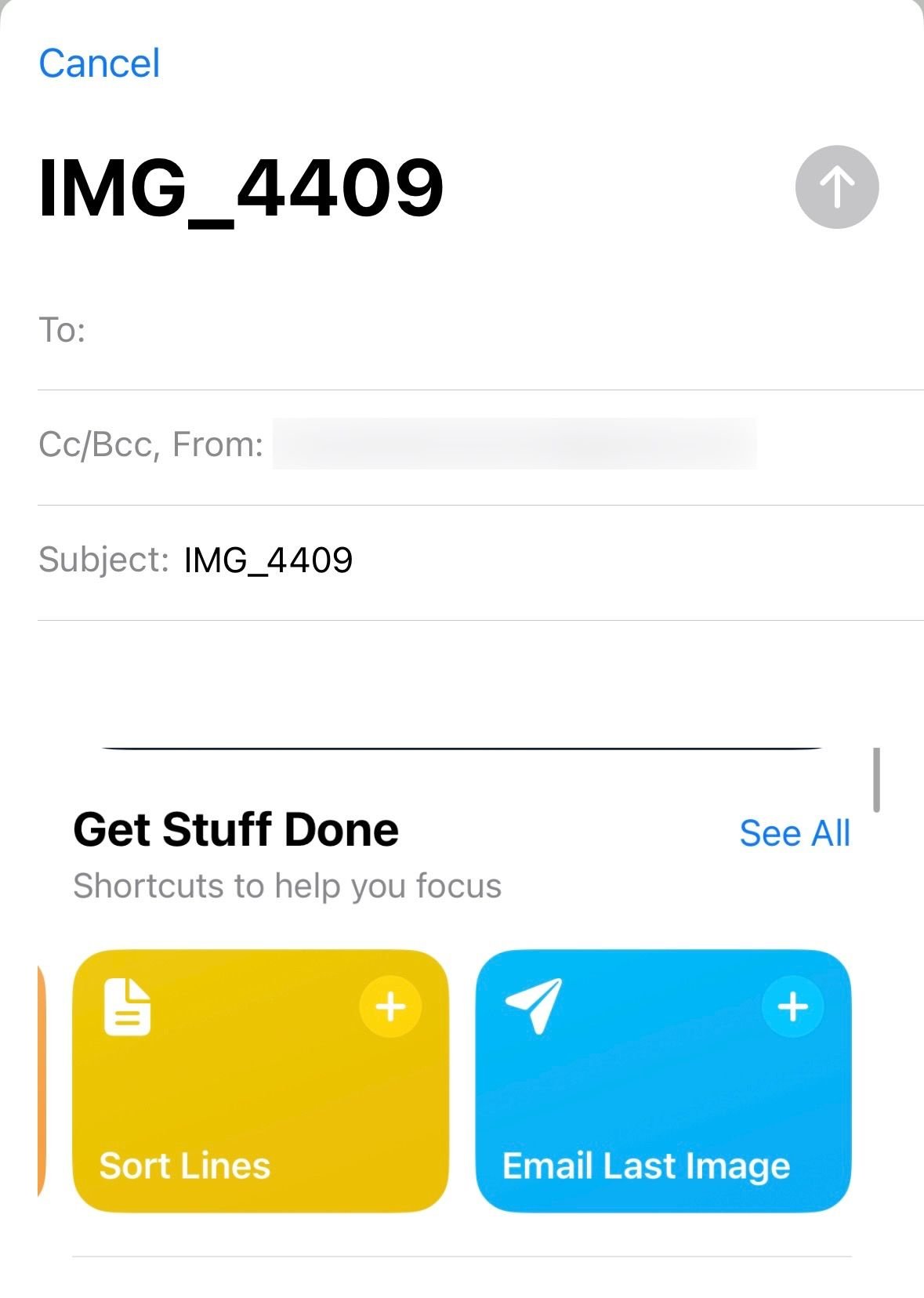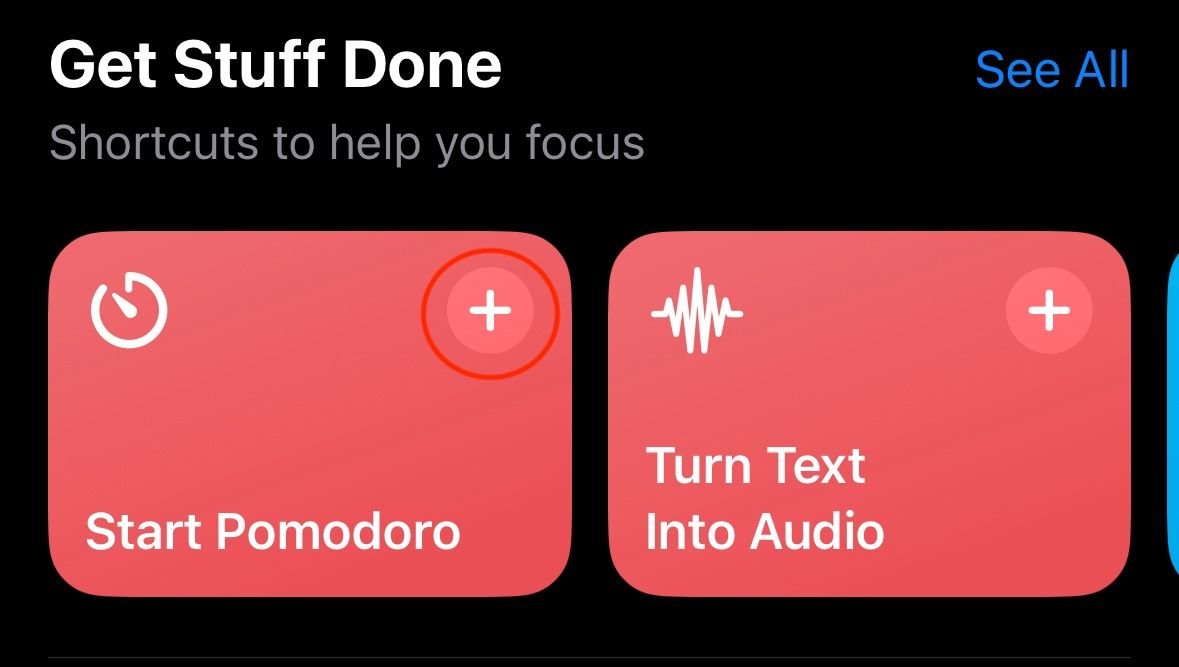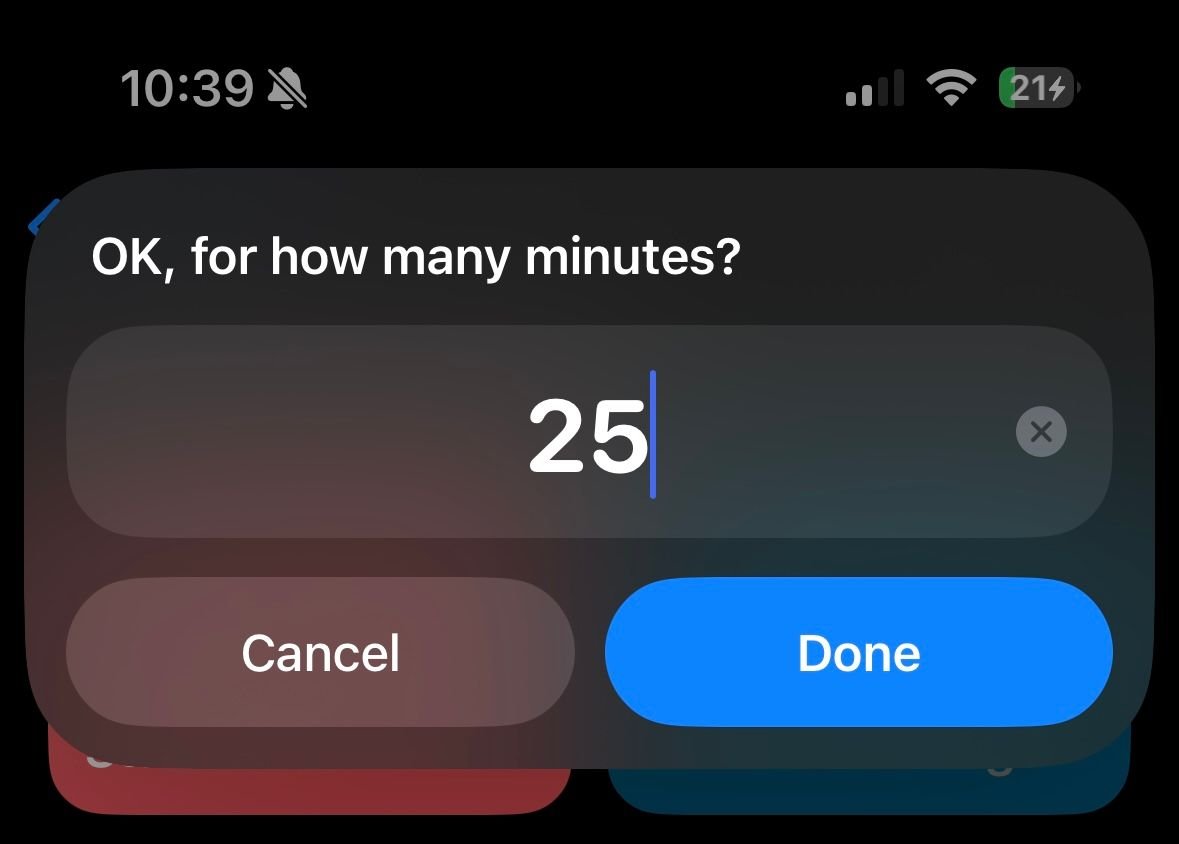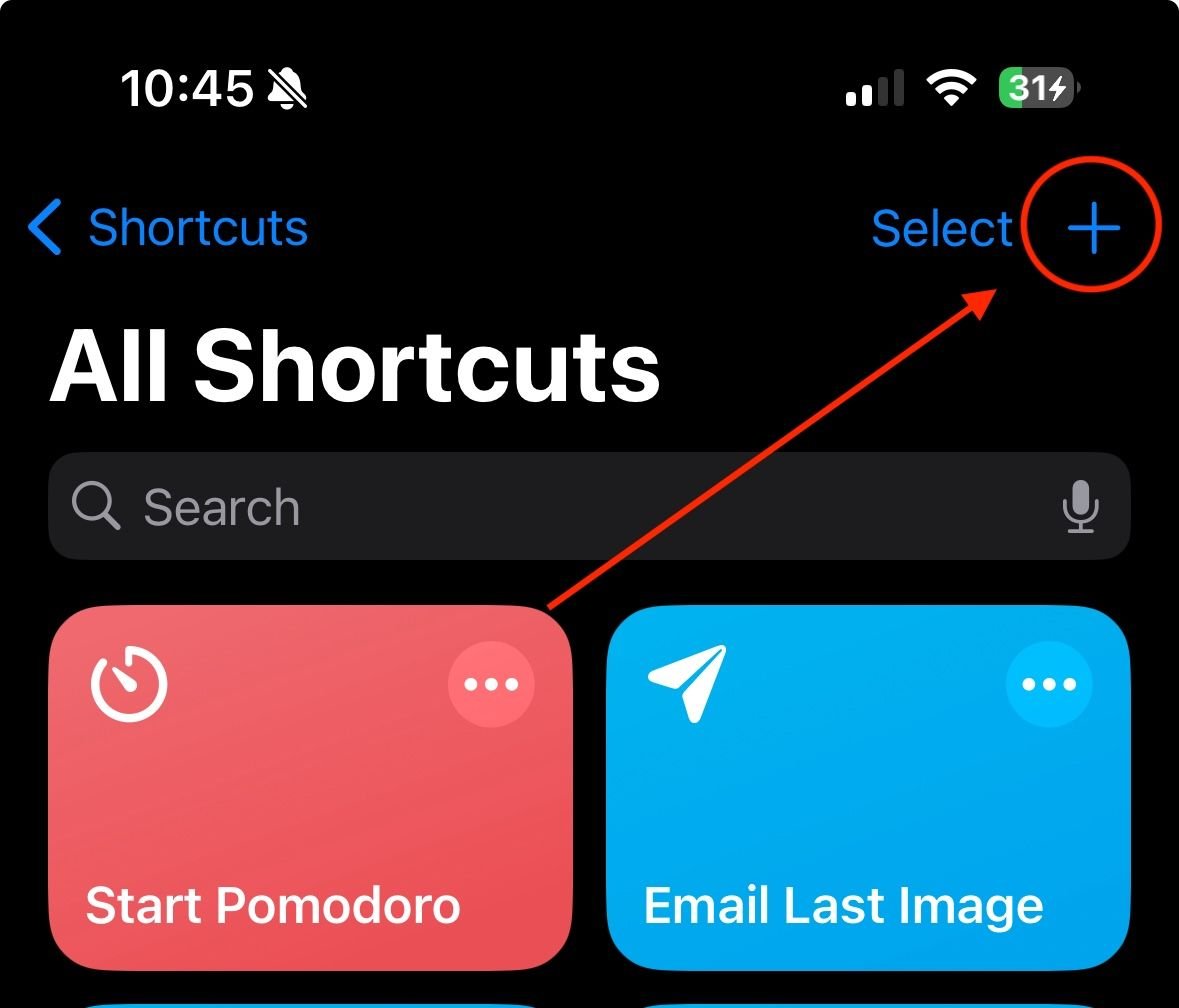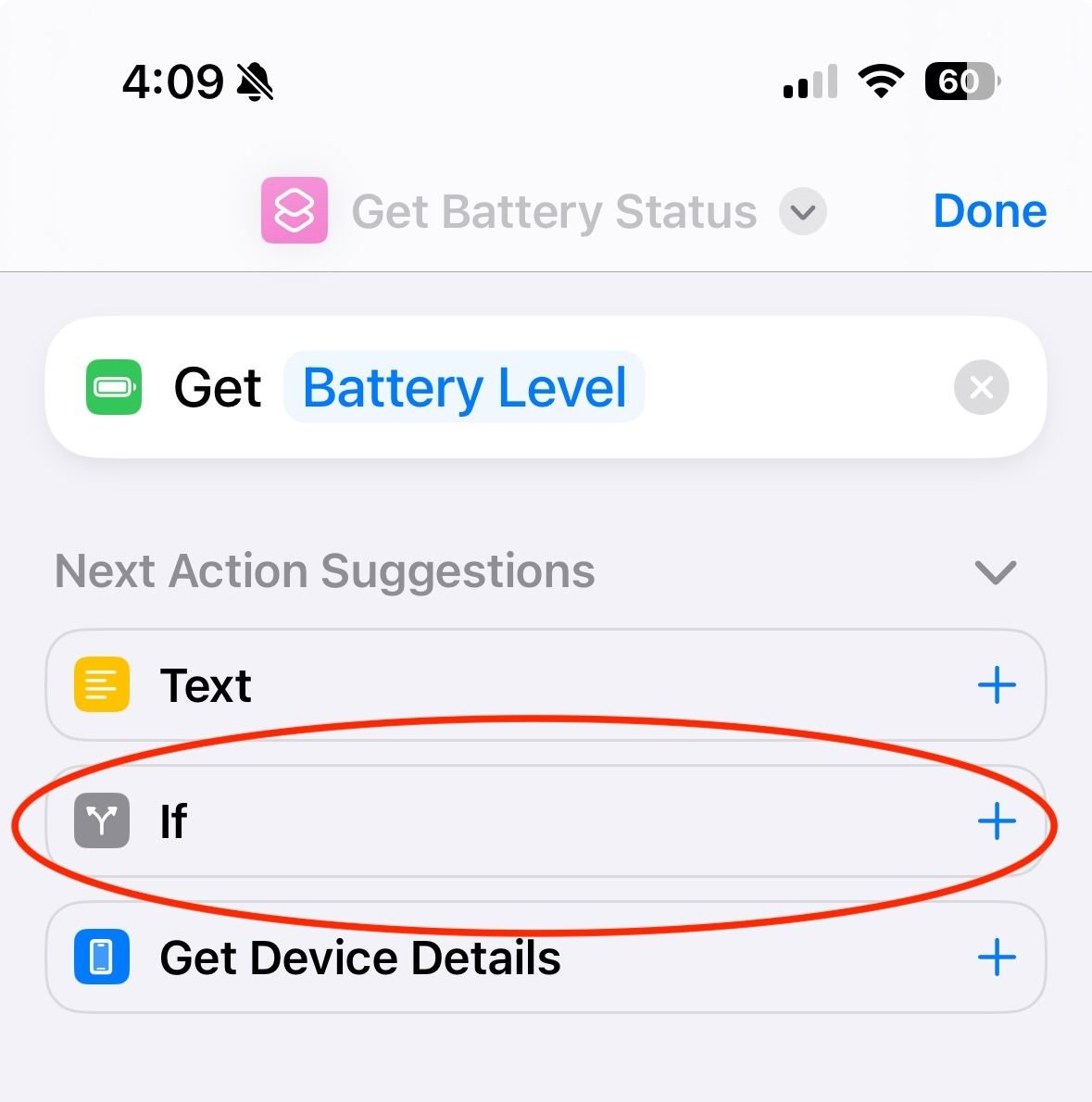Liens rapides
Shortcuts est une application puissante qui accélère et automatise les actions répétitives simples. Apprendre à utiliser les raccourcis pour compléter votre utilisation quotidienne de votre iPhone ou Mac et gagner du temps et des efforts. Voici comment commencer.
Que sont les raccourcis iPhone ?
Les nouveaux iPhones sont livrés avec l’application Raccourcis installée et prête à l’emploi. Si vous l'avez supprimé, vous pouvez retélécharger les raccourcis depuis le Magasin d'applications comme n'importe quelle autre application.
Un raccourci est un flux de travail qui peut varier de quelques actions simples à une liste complexe d'étapes automatisées. En appuyant simplement sur un bouton, vous pouvez utiliser un raccourci pour exécuter un ensemble d'étapes. Tous les raccourcis que vous avez ajoutés ou créés apparaîtront sous « Tous les raccourcis » dans l'onglet « Raccourcis ».
Vous pouvez créer des dossiers dans l'application pour organiser vos raccourcis. Il existe également une option Widget pour l'application de raccourcis, afin que vous puissiez accéder à vos raccourcis directement depuis votre écran d'accueil.
Si c'est la première fois que vous utilisez l'application Raccourcis, vous ne vous sentirez peut-être pas à l'aise pour créer vos propres raccourcis ou en rechercher immédiatement des tiers. Heureusement, Apple dispose d'une section Galerie dans l'application pour vous aider à démarrer.
Pour accéder à la Galerie, appuyez sur l'icône « Galerie » dans la barre inférieure. Vous serez amené à une section pleine de raccourcis prédéfinis, avec une barre de recherche. Voici quelques excellents raccourcis prêts à être téléchargés depuis la Galerie.
Rappelez-moi au travail
Avez-vous besoin de vous rappeler de faire quelque chose au travail, mais les notes autocollantes ne suffisent pas ? Ce raccourci peut vous aider. Cette automatisation vous permet de définir un rappel qui retentira une fois que vous arriverez au travail. Pour ajouter ce raccourci, accédez à la section Galerie de l'application Raccourcis et regardez sous la section « Routine du matin ».
Vous pouvez également rechercher ce raccourci par son nom dans la barre de recherche. Une fois que vous avez localisé le raccourci, appuyez sur l'icône « + » dans la zone de raccourci pour l'ajouter à votre bibliothèque.
Une fois que vous avez ajouté le raccourci, vous serez invité à saisir votre adresse professionnelle. Pour activer le raccourci, vous pouvez soit appuyer sur son icône depuis l'application Raccourcis, soit dire « Siri, rappelle-moi au travail ». Une fois activé, vous serez invité à saisir ou à prononcer votre rappel, qui apparaîtra sous forme de notification lorsque vous arriverez au travail.
Nettoyer les captures d'écran
Libérer de l'espace sur votre téléphone est toujours une bonne idée. Un excellent moyen de se débarrasser de certaines photos inutiles consiste à utiliser le raccourci « Nettoyer les captures d'écran ». Cela affiche rapidement toutes vos captures d'écran, vous permettant de les supprimer ou de les enregistrer toutes au même endroit. Vous pouvez sélectionner des captures d'écran spécifiques à conserver, supprimer ou enregistrer dans vos fichiers. Ce raccourci peut être ajouté depuis la section « Photographie » de la galerie.
Vous pouvez activer ce raccourci en appuyant sur son icône dans l'application Raccourcis ou en disant « Siri, nettoie les captures d'écran ». Selon le nombre de captures d'écran que vous avez sur votre téléphone, le chargement peut prendre un certain temps. Une fois chargé, vous pouvez sélectionner certaines de vos captures d'écran et appuyer sur « Terminé ». Vous pouvez ensuite choisir si vous souhaitez enregistrer ou supprimer vos sélections.
Quand dois-je partir ?
Il peut être difficile de savoir exactement quand vous devez partir au travail chaque jour, surtout avec un trafic variable. Heureusement, il existe un raccourci prédéfini qui peut rendre cette décision un peu plus facile. Le raccourci «Quand dois-je partir avant» utilise les informations de circulation et de localisation pour estimer le moment où vous devez partir au travail ou à l'école. Vous pouvez trouver et ajouter ce raccourci dans la section « Morning Routine » de la galerie.
Vous serez invité à saisir vos adresses personnelle et professionnelle. Une fois que vous l'avez fait, vous pouvez activer le raccourci en appuyant sur son icône dans l'application Raccourcis ou en disant « Siri, quand dois-je passer ? ». Lorsqu'elle est activée, une alerte apparaîtra vous informant de votre temps de trajet estimé ainsi que du moment où vous devez partir pour arriver à l'heure.
Traduire le texte
Si jamais vous avez besoin de lire ou de parler une langue que vous ne connaissez pas, il existe un raccourci qui peut faciliter ce processus. Le raccourci « Traduire le texte » est aussi simple qu'il y paraît, vous permettant de traduire instantanément du texte d'une langue à une autre. Ce raccourci se trouve dans la section « Boîte à outils de l'écrivain » de la Galerie.
Pour exécuter le raccourci, appuyez sur son icône dans l'application Raccourcis ou dites « Siri, traduis le texte ». Une fois activé, vous pouvez taper ou coller le texte de votre choix et le raccourci détectera automatiquement sa langue. Vous pouvez ensuite choisir dans quelle langue traduire à partir d’une liste de langues.
Créer une liste de lecture du top 25
Avez-vous déjà été curieux de savoir quelles sont vos chansons préférées, statistiquement ? Si vous utilisez Apple Music, un raccourci peut vous aider à le savoir. La « Make Top 25 Playlist » crée une liste de lecture des 25 meilleures chansons de votre bibliothèque avec le plus d'écoutes. Vous pouvez trouver et ajouter ce raccourci dans la catégorie « Explorer Apple Music » dans la Galerie.
Ce raccourci peut être exécuté directement à partir de l'application Raccourcis ou en disant « Siri, crée le top 25 des listes de lecture ». Une fois exécutée, la playlist trouvera automatiquement vos 25 chansons les plus écoutées et générera une playlist les contenant.
Envoyer la dernière image par e-mail
Que vous ayez besoin d'envoyer à quelqu'un votre photo la plus récente ou que vous souhaitiez simplement l'envoyer rapidement vers un autre appareil, les raccourcis sont là pour vous. Le raccourci « Envoyer la dernière image par e-mail » sélectionne automatiquement votre photo la plus récente et vous permet de l'envoyer par e-mail en une seule étape. Ce raccourci se trouve sous la rubrique « Get Stuff Done » dans la Galerie.
Vous pouvez exécuter ce raccourci à partir de l'application Raccourcis ou en disant « Siri, envoyez la dernière image par e-mail ». La première fois que vous l'utilisez, vous serez invité à accorder au raccourci l'autorisation d'accéder à vos photos. Une fois accordé, un e-mail contenant votre photo la plus récente sera généré. Tout ce que vous avez à faire est de saisir un message et un destinataire.
Minuterie Pomodoro
La technique Pomodoro est une méthode de productivité qui divise votre temps de travail en rafales avec des pauses entre les deux. L’idée est que votre cerveau soit mieux à même de se concentrer et de fonctionner à intervalles de 25 minutes, avec des pauses de 5 minutes entre les deux. Si vous souhaitez essayer la méthode Pomodoro pour vos prochains projets professionnels ou scolaires, il existe un raccourci qui peut vous aider.
Ce raccourci définit une minuterie Pomodoro avec n'importe quel intervalle de temps souhaité et permet à l'un de vos modes de mise au point de rester actif jusqu'à la fin de la minuterie. Vous pouvez trouver ce raccourci sous la rubrique « Get Stuff Done » dans la galerie. Lorsque vous ajoutez le raccourci pour la première fois, vous serez invité à sélectionner le mode de mise au point que vous souhaitez activer à chaque fois que vous l'utilisez.
Vous pouvez démarrer votre minuterie Pomodoro en appuyant sur son icône dans l'application Raccourcis ou en disant « Siri, démarre Pomodoro ». Une fois que vous avez appuyé sur Démarrer Pomodoro, vous serez invité à saisir la durée de minuterie souhaitée et le mode de mise au point sélectionné sera actif jusqu'à la fin de la minuterie.
Créez vos propres raccourcis
Une fois que vous aurez eu le temps de jouer avec différents raccourcis, vous souhaiterez peut-être aller au-delà de la galerie Apple. Il existe de nombreux endroits où vous pouvez trouver des raccourcis tiers, créés par d'autres utilisateurs pour différentes tâches.
Vous pouvez également essayer de créer le vôtre, même si la création de raccourcis complexes peut être délicate. Ici, je vais vous expliquer le processus de création d'un raccourci qui activera le mode faible consommation si la batterie de votre iPhone est inférieure à 50 %.
Pour commencer, appuyez sur l'icône « + » en haut à droite de l'écran dans l'application Raccourcis. Cela lancera le processus de construction.
Ensuite, appuyez sur le bouton « Ajouter une action ». Pour cet exemple, tapez « Batterie » dans la barre de recherche et sélectionnez « Obtenir l'état de la batterie ». Cela indique au raccourci de rechercher le pourcentage actuel de votre batterie. Une fois appuyé, vous avez ajouté avec succès la première étape de votre raccourci !
*OBTENIR UNE CAPTURE D'ÉCRAN DU POURCENTAGE DE BATTERIE*
Une fois que vous avez ajouté l'étape « Obtenir le niveau de batterie », des « Suggestions d'action suivante » apparaîtront, affichant les prochaines étapes courantes. Ici, cliquez sur « Si ». Cela vous permettra de définir une condition.
Appuyez sur le texte Condition et sélectionnez « inférieur à ». Une fois la condition choisie, vous pouvez saisir une valeur. Appuyez sur le texte « Numéro » et entrez « 50 » pour représenter la moitié de la charge. Vous devez également appuyer sur l'icône « X » à côté de la case « Sinon », car nous n'en aurons pas besoin pour ce raccourci. Assurez-vous de laisser la case « Fin si », car cela sera important plus tard.
Ajoutez maintenant la dernière étape du raccourci. Au bas de l'écran, vous verrez une barre de recherche. Appuyez et recherchez « Batterie », puis sélectionnez « Définir le mode faible consommation » dans les résultats. Une fois que le bloc « Activer le mode faible consommation » apparaît dans votre raccourci, appuyez et faites-le glisser entre votre instruction If et le bloc « End If ». Vous pouvez renommer ou choisir une icône pour votre nouveau raccourci en cliquant sur la flèche en haut de l'écran.
Vous venez de créer votre propre raccourci ! Il apparaîtra à côté de tous les autres raccourcis que vous avez ajoutés précédemment.
L'application Raccourcis est un outil polyvalent doté d'une grande variété de fonctionnalités qui peuvent rendre l'utilisation de votre iPhone un peu plus facile. Il existe des milliers de raccourcis à explorer et vous pouvez même créer les vôtres pour répondre à vos besoins. Bonne chance!
Vous pouvez lire l’article original (en Angais) sur le {site|blog}www.howtogeek.com