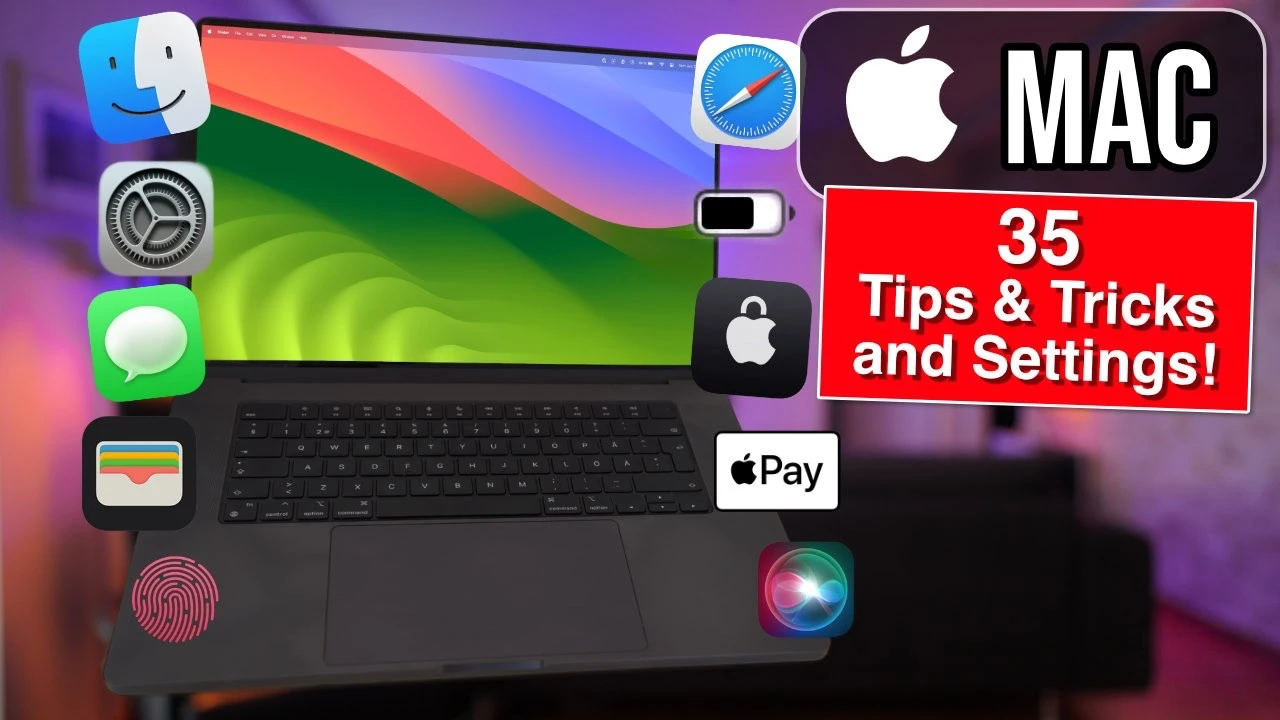
Lorsque vous achetez un nouveau Mac, il est essentiel de prendre le temps de l'optimiser en fonction de vos besoins et préférences spécifiques. En personnalisant les paramètres et les fonctionnalités de votre Mac, vous pouvez améliorer considérablement votre productivité et votre expérience utilisateur globale. Ce guide complet vous fournit 35 conseils et astuces essentiels pour vous aider à tirer le meilleur parti de votre nouveau Mac, couvrant divers aspects tels que les mises à jour du système, les paramètres du pavé tactile et du clavier, l'optimisation de l'affichage, la personnalisation du Dock, les améliorations de sécurité et les ajustements spécifiques aux applications.
Gardez votre Mac à jour avec les dernières mises à jour du système
L'une des étapes les plus importantes pour optimiser votre nouveau Mac consiste à s'assurer qu'il exécute la dernière version de macOS. Apple publie régulièrement des mises à jour incluant des améliorations de performances, des correctifs de sécurité et de nouvelles fonctionnalités. Pour vérifier les mises à jour disponibles, accédez à Préférences Système > Mise à jour du logiciel. Il est recommandé d'activer les mises à jour automatiques pour que votre Mac soit toujours à jour sans nécessiter d'intervention manuelle.
Ajustez les paramètres de votre pavé tactile pour une navigation améliorée
Le trackpad est un périphérique d'entrée crucial sur votre Mac, et le réglage de ses paramètres peut grandement améliorer votre expérience de navigation. Pensez à augmenter la vitesse du trackpad pour permettre des mouvements de curseur plus rapides et plus réactifs. Activation du « Appuyez sur pour cliquer » La fonctionnalité vous permet de sélectionner des éléments en appuyant simplement sur le trackpad au lieu d'appuyer physiquement dessus. Si vous trouvez le « Glisser entre les pages » geste perturbateur, vous pouvez facilement le désactiver dans les paramètres du trackpad.
- Augmentez la vitesse du trackpad pour des mouvements de curseur plus rapides
- Activez « Appuyer pour cliquer » pour une sélection d'éléments plus facile
- Désactivez « Glisser entre les pages » si cela interfère avec votre flux de travail
Optimisez les paramètres de votre clavier pour une saisie plus rapide
Si vous passez beaucoup de temps à taper sur votre Mac, l'optimisation des paramètres de votre clavier peut vous aider à travailler plus efficacement. L'un des paramètres clés à régler est la vitesse de répétition des touches, qui détermine la vitesse à laquelle un caractère se répète lorsque vous maintenez une touche enfoncée. Pour modifier ce paramètre, accédez à Préférences Système > Clavier et ajustez le curseur Key Repeat à la vitesse souhaitée. Expérimentez avec différents paramètres pour trouver l’équilibre parfait entre vitesse de frappe et précision.
Maximisez l'espace de votre écran avec les paramètres d'affichage
Tirer le meilleur parti de l’espace d’écran de votre Mac est essentiel pour la productivité. Une façon d'optimiser votre affichage consiste à modifier la résolution pour afficher davantage de contenu à l'écran. Aller à Préférences Système > Affichages et sélectionnez une résolution plus élevée qui correspond à vos besoins. Gardez à l'esprit qu'une augmentation de la résolution peut entraîner une réduction de la taille du texte et des icônes. Trouvez donc un équilibre qui vous convient le mieux. En outre, pensez à désactiver le réglage automatique de la luminosité pour maintenir un niveau de luminosité de l'écran constant tout au long de vos sessions de travail.
Personnalisez votre station d'accueil pour un accès rapide et ordonné
Le Dock est une plateforme centrale pour accéder à vos applications et dossiers fréquemment utilisés. Pour maximiser son utilité, prenez le temps de le personnaliser selon vos préférences. Commencez par redimensionner le Dock à une taille confortable qui permet une identification facile des icônes. Activez la fonction de masquage automatique pour libérer de l'espace sur l'écran lorsque le Dock n'est pas utilisé. Si vous préférez une apparence plus nette, vous pouvez réduire les fenêtres en icônes d'application au lieu de vignettes séparées. L'ajout du dossier Applications au Dock permet un accès rapide à toutes vos applications installées. Supprimez toutes les applications inutilisées et désactivez l'affichage des applications suggérées et récentes pour garder votre Dock sans encombrement.
- Redimensionner le Dock pour une meilleure visibilité et accessibilité
- Activer le masquage automatique pour maximiser l'espace d'écran disponible
- Réduisez les fenêtres en icônes d'application pour une apparence plus propre
- Ajoutez le dossier Applications au Dock pour un accès pratique aux applications
- Supprimez les applications inutilisées et désactivez les applications suggérées/récentes pour maintenir l'ordre
Améliorez la sécurité et la commodité avec Touch ID et la gestion des mots de passe
Si votre Mac est équipé d'un capteur Touch ID, vous pouvez l'utiliser pour déverrouiller votre appareil, effectuer des achats et vous authentifier dans les applications. Pour faire passer la sécurité et la commodité au niveau supérieur, activez l'option permettant de déverrouiller votre Mac avec votre Apple Watch. Cela vous permet d'accéder de manière transparente à votre Mac sans saisir votre mot de passe à chaque fois. Ajustez les paramètres de l'écran de verrouillage pour verrouiller automatiquement votre Mac après une période d'inactivité spécifiée, garantissant ainsi que vos données restent sécurisées lorsque vous vous éloignez. De plus, profitez du gestionnaire de mots de passe intégré pour stocker et remplir automatiquement en toute sécurité vos informations de connexion sur les sites Web et les applications.
Utilisez le centre de contrôle et personnalisez les paramètres d'apparence
Le centre de contrôle offre un accès rapide à diverses commandes et bascules du système. Pour mieux gérer la durée de vie de la batterie de votre Mac, activez l'option permettant d'afficher le pourcentage de batterie dans le Centre de contrôle. Cela vous permet de surveiller la capacité restante de votre batterie en un coup d’œil. En ce qui concerne l'apparence, configurez votre Mac pour qu'il bascule automatiquement entre les modes clair et sombre en fonction de l'heure de la journée en sélectionnant l'option Apparence automatique. Personnalisez l'affichage de l'horloge dans la barre de menus pour afficher la date, le jour de la semaine ou d'autres informations pertinentes.
Exploitez la puissance de Spotlight et de Siri
Spotlight est un outil de recherche puissant qui va au-delà de la simple recherche de fichiers et d'applications sur votre Mac. Vous pouvez utiliser Spotlight pour effectuer des calculs rapides, des conversions d'unités et même rechercher des définitions. Personnalisez les résultats de recherche Spotlight pour hiérarchiser les informations dont vous avez le plus souvent besoin. Si vous préférez utiliser les commandes vocales, prenez le temps d'adapter les paramètres de Siri pour améliorer sa précision et sa réactivité. Entraînez Siri à reconnaître votre voix et à spécifier vos préférences linguistiques pour une expérience plus personnalisée.
Rationalisez les transactions avec Wallet et Apple Pay
Si vous effectuez fréquemment des achats avec votre Mac, la configuration d’Apple Pay peut grandement simplifier le processus. Désignez votre carte par défaut pour les transactions et activez les notifications pour rester informé de vos dépenses. En configurant Apple Pay, vous pouvez bénéficier de paiements rapides, sécurisés et pratiques sans avoir à saisir les détails de votre carte à chaque fois.
Optimiser la gestion des captures d'écran et des téléchargements
Les captures d'écran peuvent rapidement encombrer votre bureau si elles ne sont pas gérées correctement. Modifiez l'emplacement d'enregistrement par défaut des captures d'écran dans un dossier dédié, afin de garder votre bureau organisé. En ce qui concerne les téléchargements, pensez à empêcher l'ouverture automatique des fichiers téléchargés. Cela vous permet de consulter et d'organiser vos téléchargements avant de les ouvrir, réduisant ainsi l'encombrement et les risques potentiels pour la sécurité.
Ajustez les paramètres de Safari pour une navigation améliorée
Safari, le navigateur Web par défaut sur votre Mac, propose divers paramètres pour améliorer votre expérience de navigation. Affichez toujours la barre d'onglets pour basculer facilement entre plusieurs pages Web. Si vous êtes un développeur Web ou si vous avez besoin de résoudre des problèmes de site Web, activez le menu développeur dans les préférences de Safari. Cela vous donne accès à des outils supplémentaires et à la possibilité de vider le cache, ce qui peut aider à résoudre les problèmes de performances du navigateur.
Personnalisez les paramètres de messages pour une communication transparente
Si vous utilisez l’application Messages pour communiquer, la personnalisation de ses paramètres peut grandement améliorer votre expérience de messagerie. Activez la synchronisation iCloud pour vos messages afin de garantir un accès transparent sur tous vos appareils Apple. Définissez votre numéro de téléphone comme numéro par défaut pour les nouvelles conversations afin de maintenir la cohérence. Si vous souhaitez savoir quand vos messages ont été lus par le destinataire, activez les accusés de lecture dans les préférences Messages.
Gérez le stockage iCloud et améliorez la sécurité des données
iCloud fait partie intégrante de l’écosystème Apple et vous permet de stocker et de synchroniser vos données sur plusieurs appareils. Gérez régulièrement votre stockage iCloud pour vous assurer de disposer de suffisamment d’espace pour vos fichiers, photos et sauvegardes. Activez iCloud Drive pour accéder à vos documents où que vous soyez. Pour une couche de sécurité supplémentaire, activez la protection avancée des données, qui fournit un chiffrement de bout en bout pour vos données iCloud, les protégeant ainsi contre tout accès non autorisé.
En mettant en œuvre ces 35 trucs et astuces essentiels, vous pouvez libérer tout le potentiel de votre nouveau Mac. Chaque personnalisation et optimisation contribue à une expérience informatique plus efficace, personnalisée et agréable. Prenez le temps d'explorer et d'expérimenter ces paramètres pour trouver la configuration parfaite qui correspond à vos besoins et à votre flux de travail. Avec un Mac bien optimisé, vous pourrez travailler plus intelligemment, plus rapidement et de manière plus productive, en tirant le meilleur parti de votre nouvel appareil puissant.
Source et crédit d'image : MK Tech
Classé sous : Apple, Guides, Ordinateurs portables
Dernières offres de gadgets geek
Divulgation: Certains de nos articles incluent des liens d’affiliation. Si vous achetez quelque chose via l'un de ces liens, Geeky Gadgets peut gagner une commission d'affiliation. Découvrez notre politique de divulgation.
Vous pouvez lire l’article original (en Angais) sur le {site|blog}www.geeky-gadgets.com