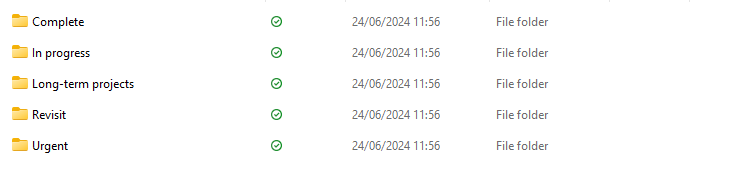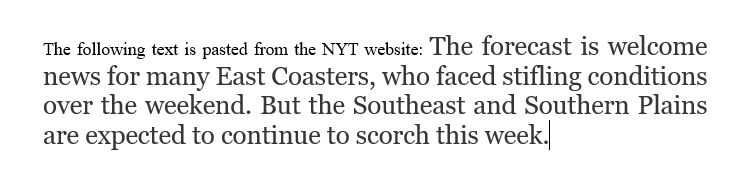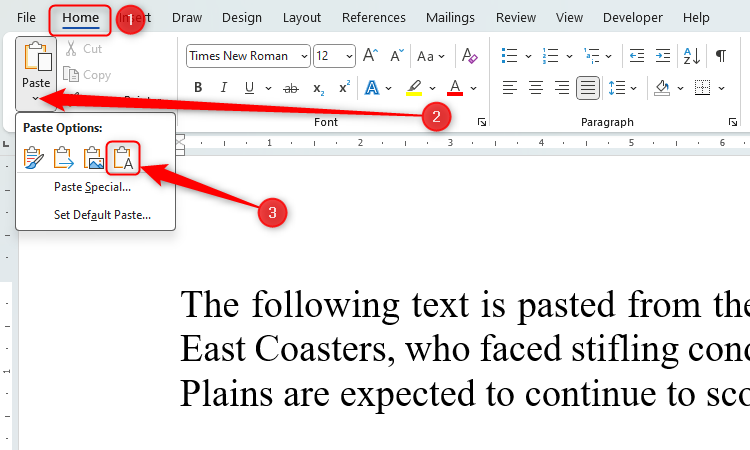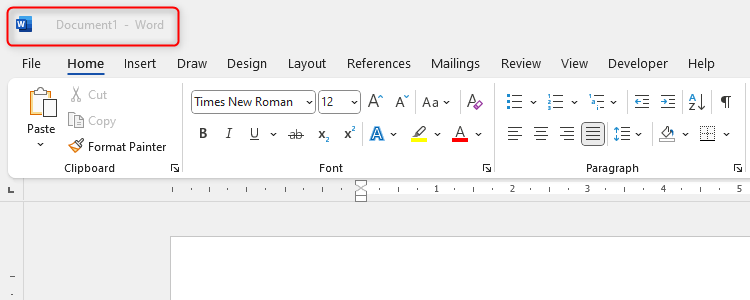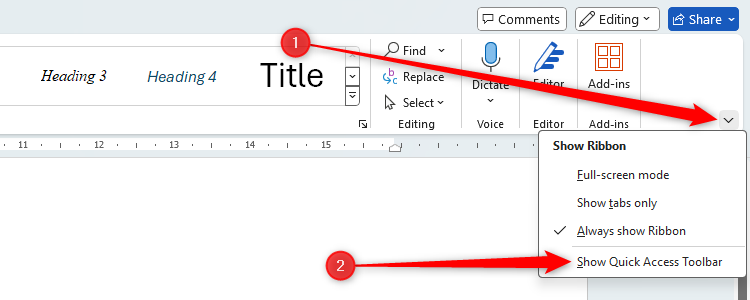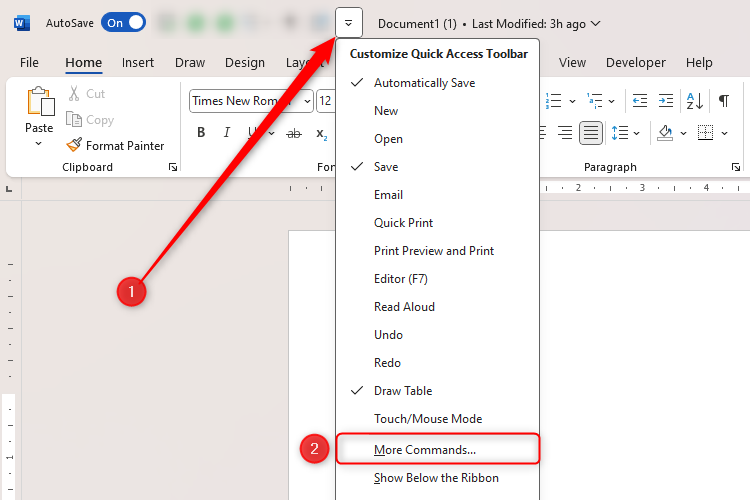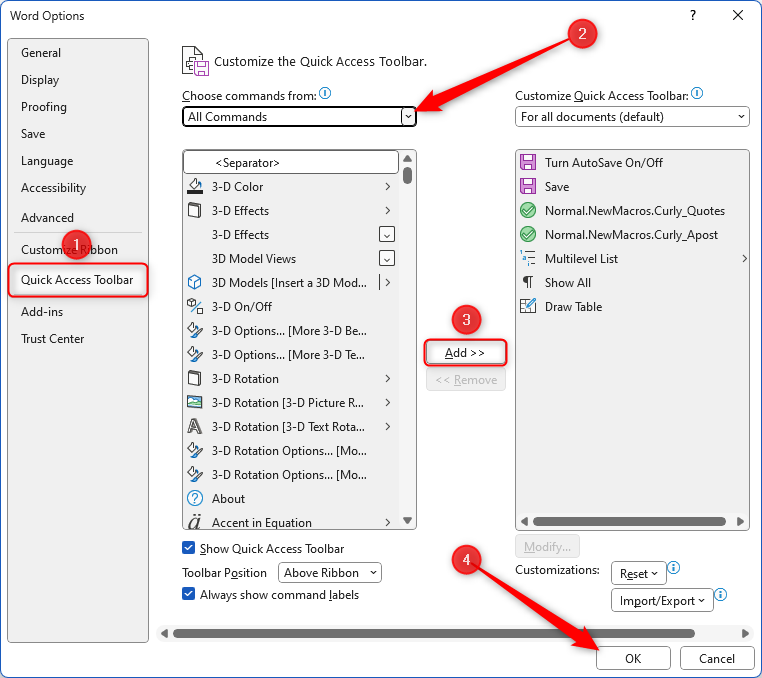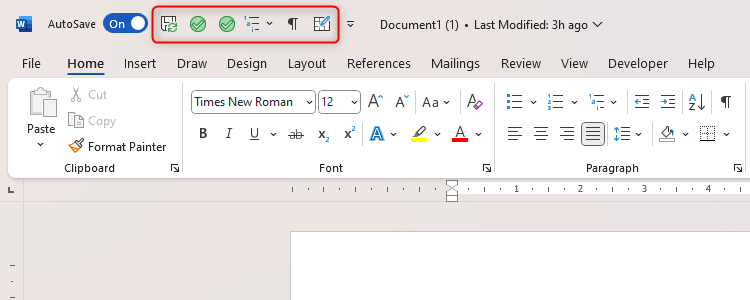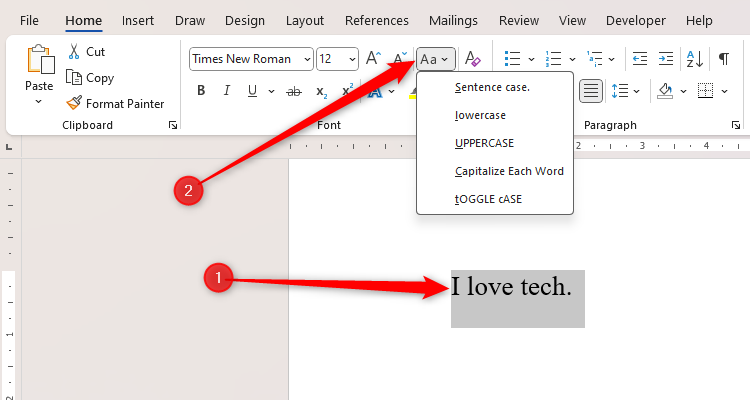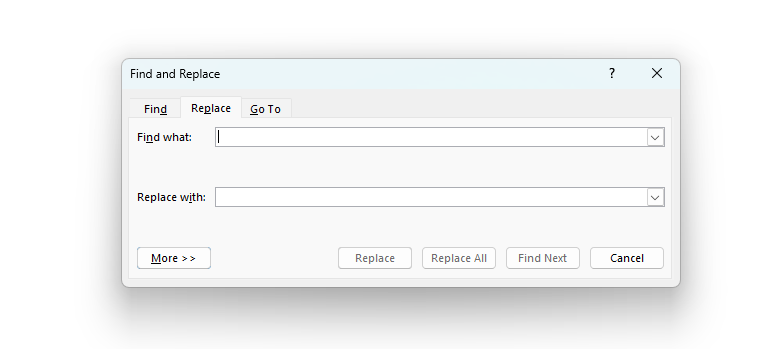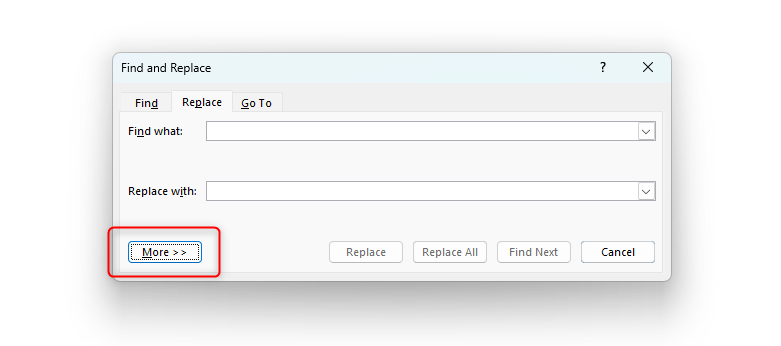Vous avez l'impression que la rédaction de votre document Word prend plus de temps que prévu ? Microsoft Word dispose de nombreux outils qui peuvent vous faciliter la vie, mais connaître les conseils et astuces suivants vous aidera grandement à rendre votre expérience beaucoup plus efficace.
Organisez vos dossiers
Cette astuce peut sembler inhabituelle, car ce n’est pas quelque chose que vous feriez dans Word lui-même. Cependant, prendre le temps de créer des dossiers et de sauvegarder votre travail au bon endroit vous fera gagner un temps considérable. C'est un peu comme avoir un bureau bien rangé : savoir où tout est rangé et où trouver quelque chose vous évitera d'avoir à vous rappeler où vous l'avez mis. Ensuite, si vous souhaitez modifier, imprimer, référencer ou partager un document existant, vous avez déjà une bonne idée de l'endroit où vous trouverez ce travail.
De même, si vous avez déjà créé des dossiers avant de commencer à travailler sur votre document Word, vous saurez déjà où enregistrer votre travail au fur et à mesure. Cela vous encouragera à enregistrer votre travail dès que vous commencez, une étape essentielle si vous travaillez sur l'application de bureau Word : la fonction d'enregistrement automatique ne fonctionnera qu'une fois que vous aurez donné un nom à votre fichier et que vous l'aurez placé au bon endroit.
Cliquez avec le bouton droit sur un dossier plus fréquemment utilisé dans l'Explorateur de fichiers Windows et cliquez sur « Épingler à l'accès rapide » pour le forcer à s'afficher à tout moment dans le menu de la barre latérale de gauche. Cela signifie que vous pourrez ouvrir le dossier en un seul clic, ce qui est particulièrement utile si un dossier fréquemment utilisé est stocké dans un autre dossier.
Supprimer la mise en forme du texte collé
Copiez-vous (Ctrl+C) et collez-vous (Ctrl+V) du texte dans votre travail à partir d'une autre source, comme Internet ou un autre document Word ? Si la mise en forme de la source diffère de celle de votre document Word, vous vous retrouverez avec des polices, des couleurs et des tailles de polices incohérentes.
Par exemple, coller du texte provenant du site Web du NYT a donné lieu à un paragraphe étrangement présenté.
Pour éviter cela, sélectionnez et copiez (Ctrl+C) le texte de la source, puis accédez à votre document Word. Là, dans le groupe Accueil du ruban, cliquez sur la flèche déroulante « Coller » et sélectionnez l'icône « Conserver uniquement le texte ».
Le texte collé s'affichera alors selon la mise en forme que vous avez définie à cette position dans votre document. Par exemple, si vous collez le texte dans un paragraphe avec un style Normal, il adoptera la mise en forme définie pour ce style. De même, si vous collez le texte dans une zone définie sous un style de titre, il apparaîtra sous forme de titre.
Si vous effectuez régulièrement des actions dans votre document Word et que vous avez du mal à vous souvenir des nombreux raccourcis clavier qui accompagnent ces commandes, vous pouvez ajouter des boutons d'accès simple à la barre d'outils Accès rapide (QAT) pour que ces processus se produisent instantanément.
Si tout ce que vous voyez dans le coin supérieur gauche de la fenêtre de votre document Word est l'icône Word et le nom du document, cela signifie que le QAT n'est pas affiché.
Pour activer la barre d'accès rapide, cliquez sur la flèche vers le bas située à droite de l'un des onglets du ruban, puis cliquez sur « Afficher la barre d'outils d'accès rapide ».
Le QAT apparaîtra alors à côté du nom du document dans le coin supérieur gauche de la fenêtre.
Vous pouvez voir certains boutons QAT par défaut apparaître, tels que la bascule AutoSave. Pour ajouter plus d'icônes, cliquez sur la flèche vers le bas « Personnaliser la barre d'outils d'accès rapide ». Vous pouvez ensuite choisir parmi les options affichées ou cliquer sur « Plus de commandes » pour voir plus d'options.
Dans le menu de la barre d'outils Accès rapide de la fenêtre Options Word, choisissez parmi les différentes options du menu « Choisir les commandes à partir de » ou cliquez sur « Toutes les commandes » pour voir toutes les options disponibles. Lorsque vous avez trouvé et sélectionné une action que vous souhaitez ajouter à votre barre d'outils Accès rapide, cliquez sur « Ajouter », puis sur « OK » lorsque vous avez terminé.
Vous verrez alors votre QAT en haut de votre fenêtre, que vous pourrez utiliser à tout moment. Dans la capture d'écran ci-dessous, vous pouvez voir l'icône Enregistrer, deux boutons macro, l'icône Liste à plusieurs niveaux, l'icône Afficher/Masquer et l'icône Dessiner un tableau.
Sélectionnez des sections sans utiliser votre souris
La sélection de mots, de lignes ou de paragraphes à l'aide de votre souris peut être une tâche fastidieuse, surtout si vous utilisez un tapis de souris pour ordinateur portable ou si vous avez des difficultés avec le RSI lié au travail. Pour de nombreuses personnes, la majeure partie de leur travail s'effectue sur leur clavier. Il est donc utile de connaître quelques méthodes supplémentaires pour déplacer le curseur et sélectionner du texte en utilisant uniquement les touches. Nous connaissons tous Ctrl+C pour copie et Ctrl+V pour pâtemais les raccourcis de navigation sont tout aussi essentiels pour un travail rapide dans Word.
Déplacer le curseur
Évitez d'appuyer à plusieurs reprises sur vos touches fléchées pour vous déplacer. Au lieu de cela, maintenez Ctrl et utilisez les touches fléchées en même temps pour déplacer le curseur plus rapidement :
- Ctrl+Haut déplacera votre curseur au début du paragraphe actuel, et si vous appuyez à nouveau sur Haut, vous passerez au début du paragraphe précédent.
- Si vous appuyez sur Ctrl+Basvous passerez au paragraphe suivant.
- Ctrl+Gauche ou Ctrl+Droite vous fera traverser la ligne de texte beaucoup plus rapidement.
Sélection de texte
Vous pouvez ensuite suivre un principe similaire lors de la sélection de texte, mais maintenez les touches Ctrl+Maj enfoncées lorsque vous appuyez sur les touches fléchées :
- Ctrl+Maj+Haut sélectionnera la partie de la ligne avant le curseur, puis la ligne au-dessus, puis le paragraphe au-dessus.
- Ctrl+Maj+Bas sélectionnera la partie de la ligne après le curseur, puis la ligne en dessous, puis le paragraphe en dessous.
- Ctrl+Maj+Gauche ou Ctrl+Maj+Droitet sélectionnera des mots sur une ligne.
Il est également utile de savoir ce que les touches Début et Fin peuvent faire pour vous aider à accélérer votre travail :
- Maison et Fin déplacez votre curseur au début et à la fin de la ligne.
- Ctrl+Accueil et Ctrl+Fin déplacez votre curseur au début et à la fin de votre document.
- Ctrl+Maj+Accueil sélectionne tout le texte avant la position du curseur, et Ctrl+Maj+Fin sélectionne tout le texte après la position du curseur.
La meilleure façon de s'habituer à ces raccourcis essentiels est d'ouvrir un document Word, de taper
=lorem()
puis appuyez sur Entrée pour créer un corps de texte aléatoire. Ensuite, testez les combinaisons ci-dessus de Ctrl, Maj, Haut, Bas, Début et Fin.
Changez la casse sans supprimer votre travail
Si vous avez fait une erreur ou si vous souhaitez modifier la casse (majuscules), vous pourriez avoir l'instinct de supprimer le mot et de le retaper. Après tout, sélectionner le texte et utiliser la touche Verr Maj ne fonctionne pas. Cependant, si vous avez un texte volumineux à modifier, retaper le travail est une perte de temps considérable.
Sélectionnez plutôt votre texte à l’aide de Ctrl+Maj+Flèches, puis cliquez sur l’icône Modifier la casse.
Vous pouvez ensuite choisir parmi les options disponibles pour modifier rapidement la casse du texte que vous avez sélectionné.
Utiliser Rechercher et remplacer
J'utilise Rechercher et remplacer tout le temps et si vous devez apporter des modifications globales à un mot, une partie de mot, une forme de mot ou d'autres éléments à chaque fois qu'ils apparaissent dans un document, vous devriez également le faire. Par exemple, si vous souhaitez remplacer chaque instance de « Internet » par « Internet », ou remplacer tous les exemples de « règne » et « pluie » par « rein », le faire manuellement peut prendre des heures et vous risquez de manquer un couple.
Appuyez sur Ctrl+H pour lancer la boîte de dialogue Rechercher et remplacer.
L'onglet Rechercher vous aide à identifier les mots dans un document, l'onglet Remplacer vous permet de les remplacer par autre chose et l'onglet Aller à vous permet d'accéder à des endroits spécifiques de votre document.
Si vous cliquez sur « Plus », vous pouvez effectuer votre recherche avec des paramètres plus spécifiques, tels que la correspondance entre la casse, la recherche de mots entiers uniquement ou la recherche de formes de mots.
En tant que relecteur universitaire, je peux affirmer avec certitude que ce raccourci unique et simple m'a fait gagner le plus de temps parmi tous les conseils de cet article.
Ayez un bloc-notes et un stylo à vos côtés
Aussi avancé que puisse être Microsoft Word avec toutes ses fonctionnalités et ses moyens d'accélérer votre flux de travail, rien ne vaut d'avoir un bloc-notes et un stylo à vos côtés.
Par exemple, noter les différents formats et styles d'une liste à plusieurs niveaux avant de lancer la boîte de dialogue vous aidera à vous assurer que votre numérotation, votre indentation et vos polices sont exactes et cohérentes. Si vous êtes en train de taper un paragraphe et que quelque chose vous vient à l'esprit pour une autre section de votre travail, avoir un cahier à vos côtés vous permet de noter rapidement les choses sans perturber votre élan ni oublier ce que vous vouliez faire.
Oui, nous aimons la technologie chez How-To Geek, mais je ne peux pas me porter garant d'un simple bloc-notes et d'un stylo comme compagnon de bureau.
Accélérer votre flux de travail n'est qu'un moyen de tirer le meilleur parti de Microsoft Word : jetez un œil à nos meilleurs conseils pour créer un document professionnel.
Vous pouvez lire l’article original (en Angais) sur le {site|blog}www.howtogeek.com