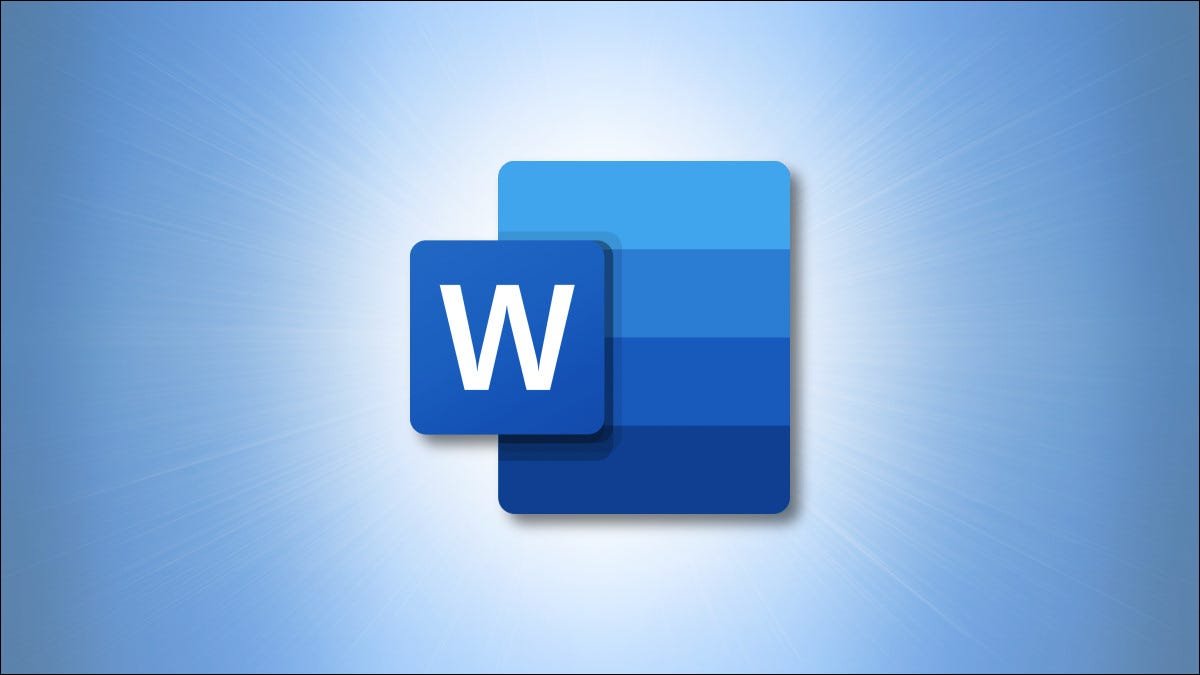
Bien que vous vous efforciez probablement de formater votre document Word au fur et à mesure que vous le composez, il peut arriver que vous deviez réorganiser les éléments. Ceci est courant si vous utilisez des images, des objets et, pour ce guide, des tableaux.
Si vous trouvez que votre tableau fonctionnerait mieux à un autre endroit de votre document, nous vous montrerons plusieurs façons de le déplacer. Une fois que vous avez modifié son emplacement, vous devrez peut-être également apporter des modifications au texte qui l’entoure. Regardons.
Faites glisser pour déplacer un tableau
Le moyen le plus simple de déplacer un tableau dans Microsoft Word consiste à en le faisant glisser. Cela vous permet de placer la table à peu près où vous voulez.
EN RELATION: Comment éviter de faire glisser et déposer accidentellement du texte dans Microsoft Word
Sélectionnez l’intégralité de votre tableau en cliquant dessus, puis en saisissant la poignée du tableau qui s’affiche en haut à gauche. Vous devriez voir l’ensemble de votre tableau et son contenu en surbrillance.

Faites glisser la poignée du tableau pour déplacer le tableau. Comme vous le faites, vous verrez un contour en pointillé afin que vous puissiez relâcher lorsque vous trouvez le bon endroit.

Cette méthode fonctionne mieux si vous déplacez votre tableau sur une courte distance ou sur quelques pages.
Couper ou copier et coller pour déplacer un tableau
Parfois, faire glisser pour déplacer une table n’est pas pratique. Par exemple, vous pouvez déplacer le tableau de la page 20 à la page 10. Plutôt que de faire glisser toutes ces pages, vous pouvez couper ou copier et coller le tableau.
EN RELATION: Comment couper, copier et coller dans Microsoft Word
Sélectionnez l’intégralité de votre tableau en cliquant sur la poignée du tableau. Faites un clic droit et choisissez « Couper » ou « Copier » ou utilisez le bouton Couper ou Copier dans la section Presse-papiers de l’onglet Accueil.
Si vous choisissez « Couper », cela supprime la table de son emplacement. Si vous choisissez « Copier », cela conserve une copie du tableau à son emplacement d’origine.

Placez votre curseur dans le document où vous souhaitez insérer le tableau coupé ou copié. Faites un clic droit et sélectionnez « Coller » ou utilisez le bouton Coller dans la section Presse-papiers de l’onglet Accueil.

Cela vous donne un moyen propre de déplacer votre tableau sans faire glisser des tonnes de paragraphes ou de pages.
Ajuster le tableau au texte
Après avoir déplacé votre tableau, vous devrez peut-être ajuster le texte environnant en fonction de l’endroit où vous le placez. Tu peux enroulez le texte autour du tableau ou faites le contraire pour garder le tableau dans son propre espace.
Sélectionnez le tableau, cliquez avec le bouton droit de la souris et choisissez « Propriétés du tableau ».

Dans l’onglet Tableau, vous verrez les options d’habillage du texte en bas. Vous pouvez choisir « Aucun » pour conserver le tableau et le texte à leur propre emplacement ou « Autour » pour envelopper le texte autour du tableau.

Si vous choisissez « Autour », vous pouvez ensuite cliquer sur « Positionnement » pour faire des choses comme entrer une position exacte par rapport aux paragraphes ou aux marges, choisir la distance par rapport au texte ou déplacer le tableau avec le texte.

Pour plus de détails sur l’habillage du texte autour de votre table, consultez notre tutoriel.
EN RELATION: Comment envelopper du texte autour d’un tableau dans Microsoft Word
Vous voulez faire plus de réorganisation dans votre document Word ? Découvrez comment déplacer librement des images ou comment déplacer ou copier du texte.
Vous pouvez lire l’article original (en Angais) sur le blogwww.howtogeek.com