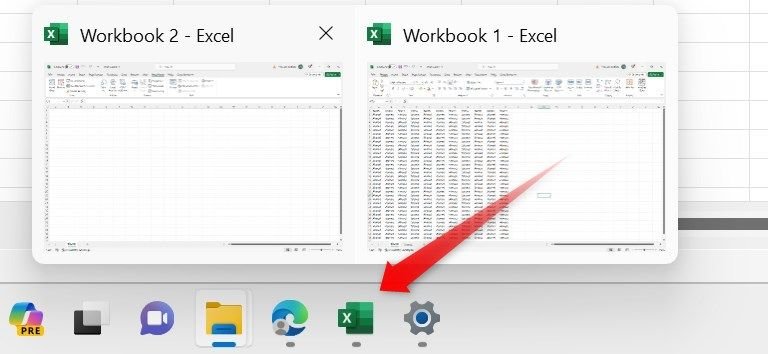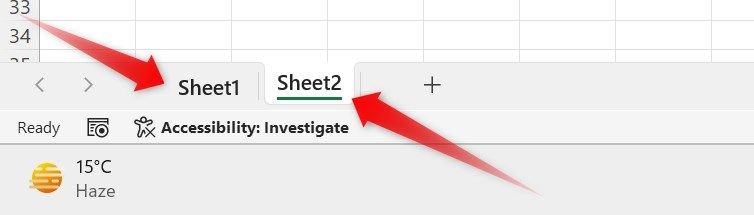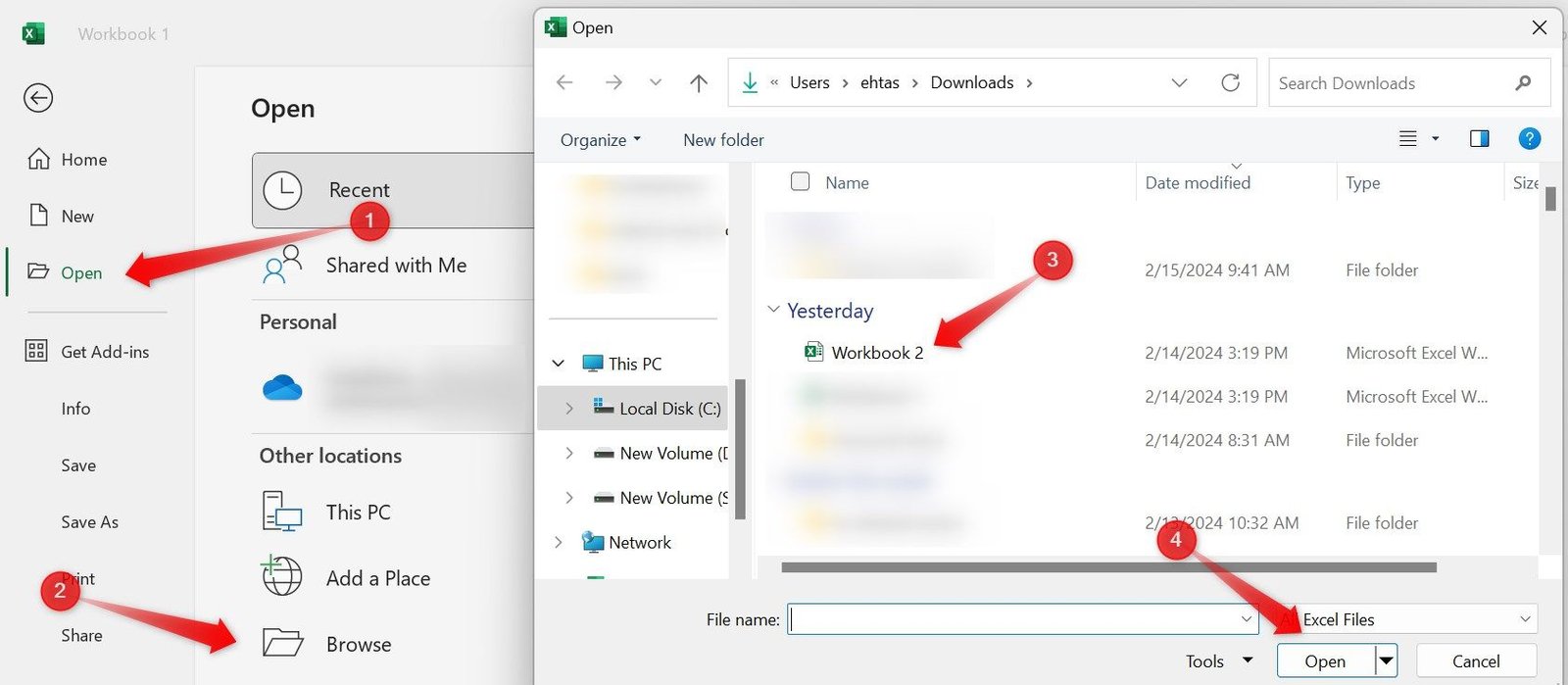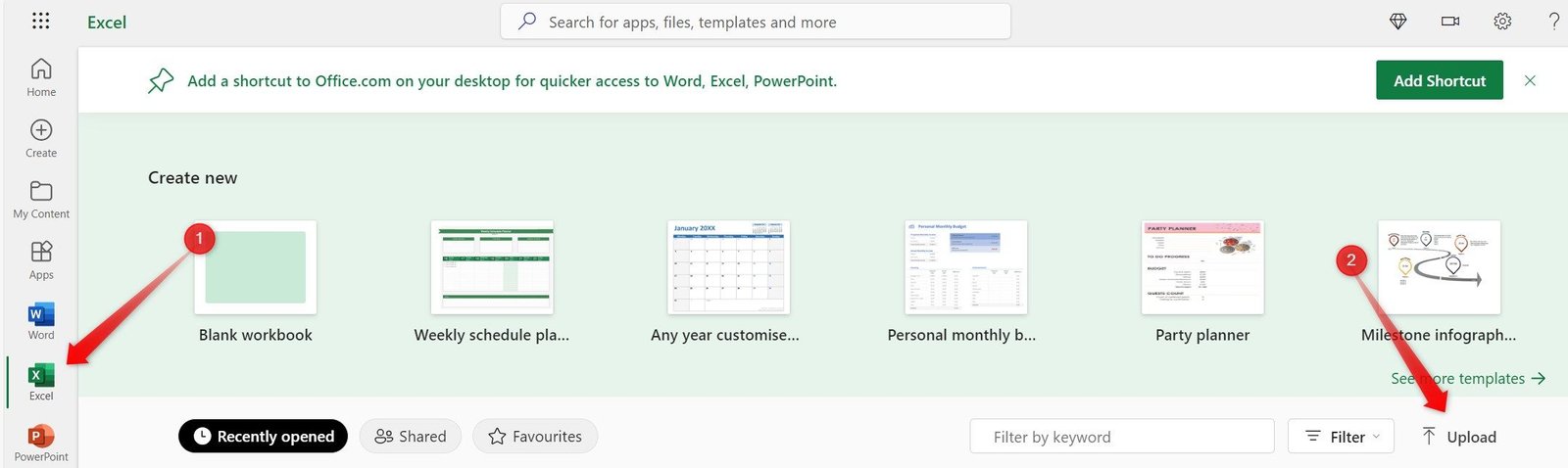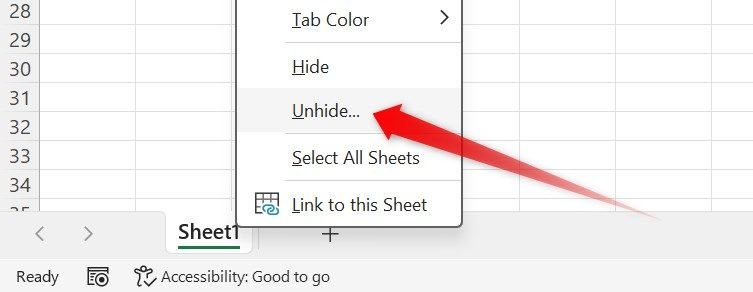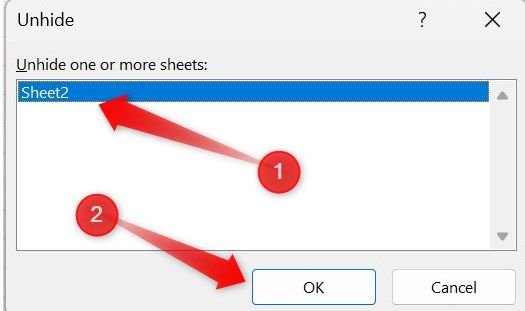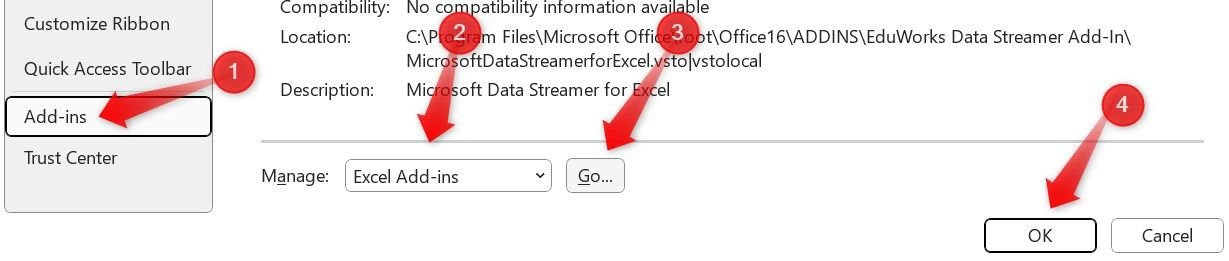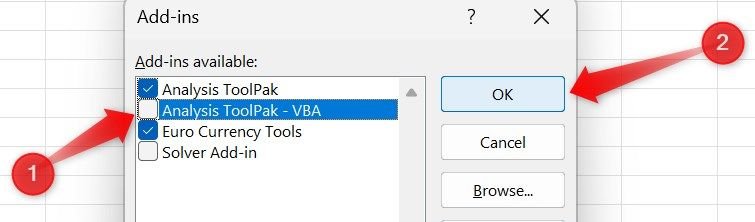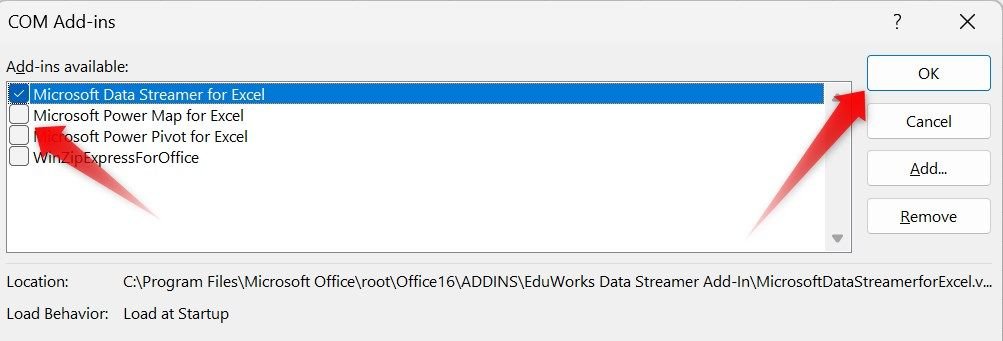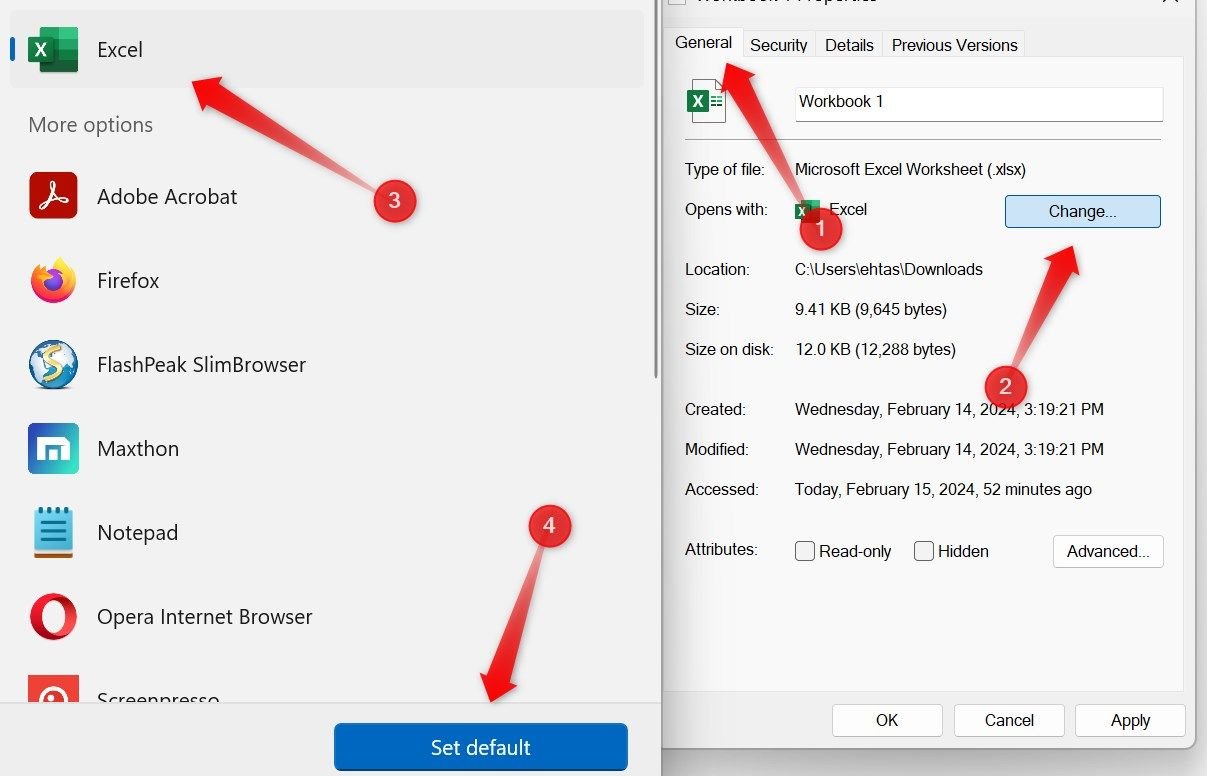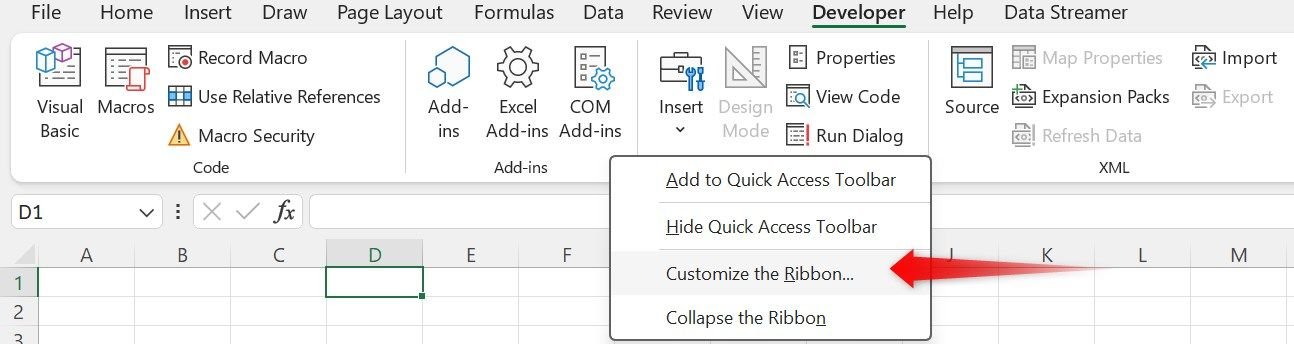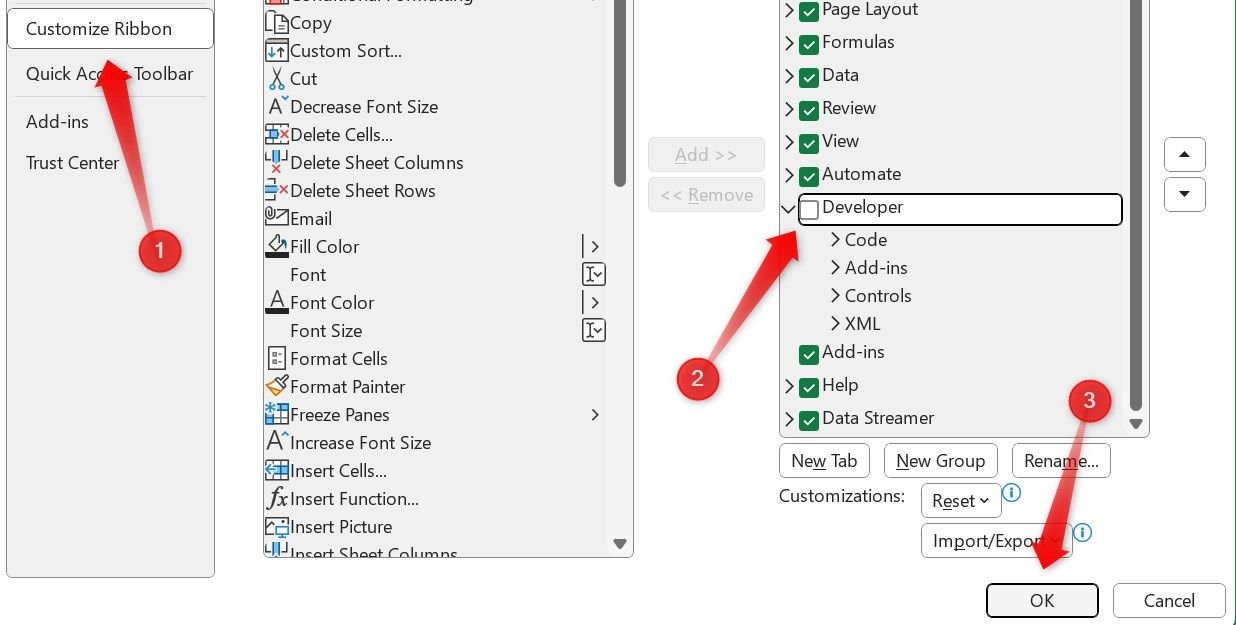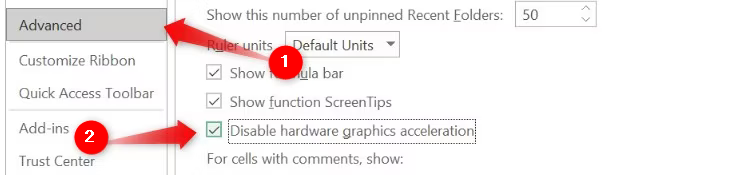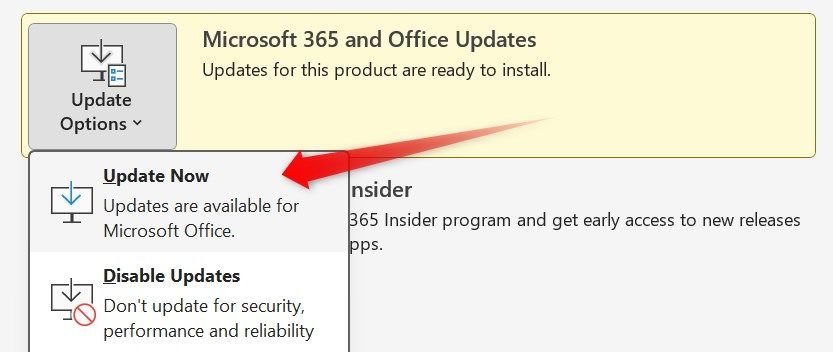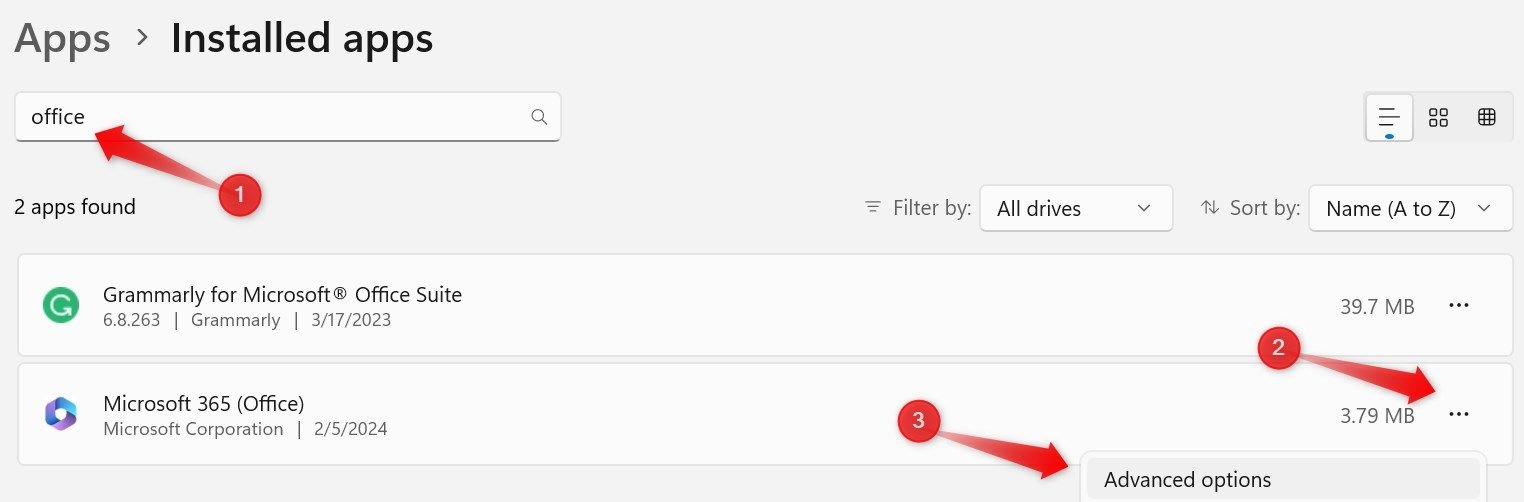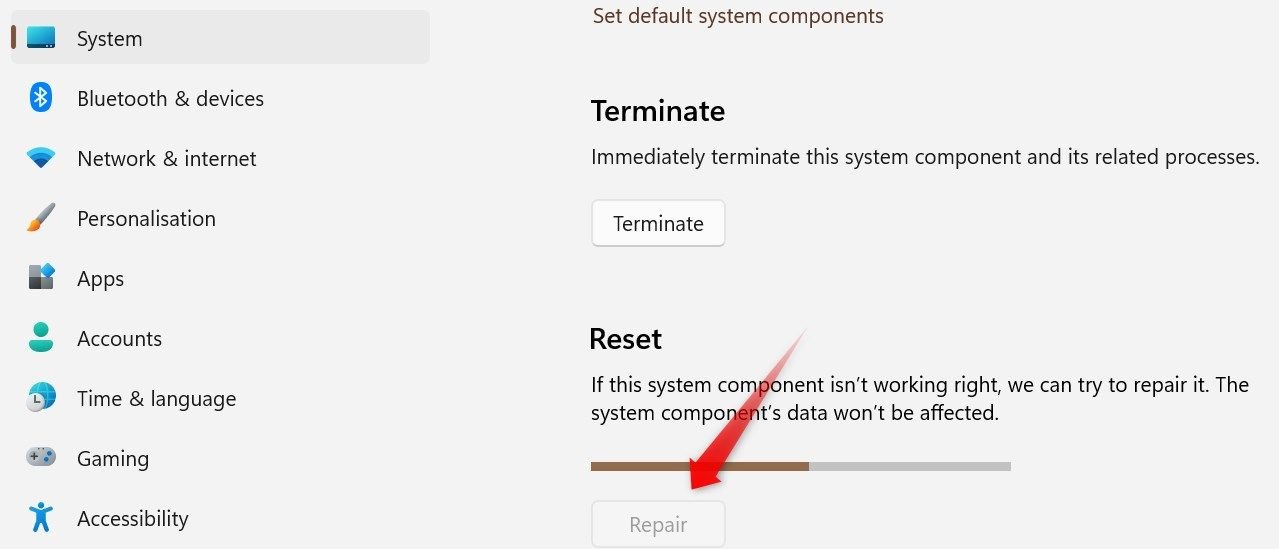Points clés à retenir
- Assurez-vous que le classeur ou la feuille de destination n'est pas vide et essayez d'ouvrir le fichier directement à partir du bureau Excel ou du client Web.
- Afficher les feuilles cachées. Faites un clic droit sur le nom de la feuille et sélectionnez « Afficher ». Ensuite, sélectionnez les feuilles masquées et cliquez sur « OK ».
- Désactivez l'onglet Développeur. Cliquez avec le bouton droit n'importe où sur le ruban et sélectionnez « Personnaliser le ruban ». Ensuite, décochez la case à côté de « Développeur » et cliquez sur « OK ».
Image alternative en vedette – https://www.shutterstock.com/image-photo/new-york-usa-april-12-2018-1067559380
Microsoft Excel ouvre-t-il des documents vierges pour vous ? Des problèmes tels qu'un classeur Excel corrompu, une feuille masquée, des interférences de compléments et d'autres facteurs peuvent conduire à ce problème. Essayez ces correctifs pour identifier la cause principale et résoudre le problème.
Assurez-vous que le classeur ou la feuille de destination elle-même n'est pas vide
Assurez-vous d'avoir ouvert le bon fichier Excel avant de tenter toute étape de dépannage. Vérifiez également que vous ne travaillez pas dans une autre fenêtre Excel alors que le fichier principal est ouvert dans une autre fenêtre. Passez la souris sur l'icône Excel dans la barre des tâches pour vérifier cela.
De même, le classeur Excel que vous avez ouvert peut comporter une feuille de destination vierge, dont le contenu principal se trouve sur d'autres feuilles. Pour le confirmer, vérifiez les autres feuilles disponibles dans le coin inférieur gauche et voyez si elles contiennent du contenu. Si toutes les feuilles sont vides, passez à l'étape de dépannage suivante.
Ouvrez le fichier d'une autre manière
Si vous avez ouvert le fichier en cliquant directement dessus et que vous avez rencontré le problème, essayez de l'ouvrir manuellement à partir de Microsoft Excel. Pour ce faire, cliquez sur l'onglet « Fichier » dans le coin supérieur gauche, puis sélectionnez « Ouvrir ». Ensuite, cliquez sur « Parcourir », accédez à l'emplacement où réside le fichier que vous souhaitez ouvrir, sélectionnez le fichier et cliquez sur « Ouvrir ».
Pour exclure tout problème potentiel avec le client de bureau Excel, ouvrez le classeur directement sur le client Web Excel. Visitez le site Web de Microsoft et connectez-vous à Microsoft Office à l'aide de votre compte Microsoft. Ensuite, sélectionnez « Excel » dans la barre latérale gauche, cliquez sur « Télécharger » dans le volet de droite, sélectionnez le fichier et cliquez sur « Ouvrir ». Autorisez Excel à ouvrir le fichier.
Si vous commencez à voir le contenu du fichier apparaître dans le client Web, cela indique qu'il pourrait y avoir un problème avec le client de bureau. Dans ce cas, utilisez les deux derniers correctifs pour réparer et mettre à jour l'application.
Assurez-vous que la feuille principale n'est pas masquée
Si l'auteur masque la feuille Excel contenant le contenu et que les autres sont vides, vous pouvez voir une feuille vierge lorsque vous ouvrez le fichier Excel. Pour vous assurer que la feuille n'est pas masquée, cliquez avec le bouton droit sur le nom d'une feuille vierge en bas à gauche et sélectionnez « Afficher ».
Si vous trouvez une ou plusieurs feuilles Excel masquées, sélectionnez-les et cliquez sur « OK » pour les afficher.
Ensuite, parcourez les feuilles que vous venez d'afficher pour vérifier si elles contiennent le contenu que vous recherchez.
Vérifier les interférences des compléments
Des compléments corrompus ou obsolètes peuvent également perturber le fonctionnement d'Excel, l'amenant à ouvrir des feuilles vierges. Pour éliminer cette possibilité, désactivez temporairement les compléments installés. Désactivez-les un par un pour identifier ceux à l’origine du problème. Ensuite, vous pouvez supprimer définitivement le complément problématique si nécessaire.
Pour commencer, allez dans le menu « Fichier » situé dans le coin supérieur gauche et sélectionnez « Options » dans le coin inférieur gauche. Dans la fenêtre Options, accédez à l'onglet « Compléments » sur le côté gauche. Choisissez « Compléments Excel » dans le menu à côté de « Gérer » et cliquez sur le bouton « Go ».
Excel affichera les compléments installés. Pour désactiver un complément, décochez la case à côté et cliquez sur « OK ».
Ensuite, désactivez les compléments COM. Encore une fois, ouvrez la fenêtre Options Excel, sélectionnez « Compléments COM » dans le menu déroulant à côté de « Gérer » et cliquez sur le bouton « Go ». Décochez la case à côté du complément que vous souhaitez supprimer, puis cliquez sur « OK ».
Définir Excel comme application par défaut pour ouvrir des fichiers
Si une autre application est définie par défaut pour l'ouverture des fichiers de feuille de calcul, l'ouverture manuelle du fichier avec Excel peut entraîner l'apparition du fichier vide. Pour éliminer cette possibilité, configurez les paramètres d'association de fichiers pour utiliser Microsoft Excel comme application par défaut pour ouvrir les fichiers de feuille de calcul dans ce format.
Faites un clic droit sur le fichier de feuille de calcul et sélectionnez « Propriétés ». Ensuite, allez dans l'onglet « Général », cliquez sur le bouton « Modifier », sélectionnez « Excel » dans la liste des applications disponibles, puis cliquez sur « Définir par défaut ».
Désactivez le mode développeur
Si Excel ouvre une deuxième fenêtre vide à côté du fichier principal que vous ouvrez, cela peut être dû au fait que l'onglet Développeur est activé. Les utilisateurs sur le Forum communautaire Spiceworks ont signalé que l'activation de l'onglet Développeur peut parfois amener Excel à ouvrir automatiquement un espace développeur au démarrage, apparaissant comme une fenêtre vierge supplémentaire.
La désactivation de cet onglet a résolu le problème pour eux. Regardez dans le ruban pour voir si l’onglet Développeur est activé. S'il est activé, essayez de le désactiver. Cliquez avec le bouton droit n'importe où sur le ruban et sélectionnez « Personnaliser le ruban ».
Ensuite, décochez la case à côté de « Développeur » et cliquez sur « OK ».
Désactiver l'accélération matérielle
La désactivation de l'accélération matérielle peut résoudre divers problèmes graphiques avec le client de bureau Excel. Cela pourrait potentiellement résoudre le problème en question. Pour le désactiver, accédez au menu « Fichier » dans le coin supérieur gauche et sélectionnez « Options ».
Ensuite, accédez à l'onglet « Avancé » sur la gauche et faites défiler vers le bas dans le volet de droite jusqu'à ce que vous trouviez les paramètres d'affichage. Ici, cochez la case à côté de « Désactiver l'accélération graphique matérielle ».
Mettre à jour Microsoft Office
Microsoft télécharge et installe automatiquement les mises à jour dès qu'elles sont disponibles. Vous pouvez également vérifier manuellement les mises à jour disponibles pour vous assurer que vous n'utilisez pas une version obsolète de Microsoft Office. Cliquez sur l'onglet « Fichier » dans le coin supérieur gauche, puis accédez à « Compte ». Développez le menu déroulant « Options de mise à jour » et sélectionnez « Mettre à jour maintenant ».
Si de nouvelles mises à jour sont disponibles, Microsoft les téléchargera et les installera automatiquement. Après avoir installé les mises à jour, Microsoft vous demandera d'enregistrer toutes les modifications en attente et de fermer l'application. Ensuite, redémarrez l'application, rouvrez le fichier et vérifiez si le contenu s'affiche correctement.
Réparer Microsoft Excel
Si aucun des correctifs ne résout le problème, réparez l'application Microsoft Office pour vous assurer que la corruption de l'application n'est pas la cause du problème. Appuyez sur Win+i pour ouvrir l'application Paramètres, puis accédez à Applications > Applications installées. Localisez (ou recherchez) Microsoft Office (ou Microsoft 365), cliquez sur les trois points horizontaux et sélectionnez « Options avancées ».
Faites défiler vers le bas et cliquez sur le bouton « Réparer ». La réparation de l'application ne supprimera aucune de vos données ni ne réinitialisera aucun de vos paramètres.
Nous espérons que les correctifs ci-dessus vous aideront à résoudre le problème discuté. Si le problème persiste, nous vous recommandons de réinstaller Microsoft Excel. Si le problème est limité à un fichier spécifique, celui-ci pourrait être corrompu. Dans un tel cas, envisagez de demander à l’expéditeur de renvoyer le fichier via un support différent de celui utilisé auparavant.
Vous pouvez lire l’article original (en Angais) sur le {site|blog}www.howtogeek.com